マイクロソフトワードユーザーができるようにする機能があります透かしを追加する、でもウォーターマークを削除することはどうなるのですか?それは可能ですか?それに対する答えは、「はい」です。この記事では、文書からウォーターマークを完全に削除する方法を説明します。
Word文書の透かしを削除するにはどうすればよいですか?
Word 文書から透かしを削除するのは、思っているよりも簡単です。以下の情報は、知っておくべきことをすべて説明しています。
- Microsoft Wordを開く
- 透かしのある Word 文書を開きます
- 「デザイン」タブに移動します
- 透かしを削除する
1] 公式Microsoft Wordを開きます
Microsoft Word をまだ起動していない場合は、まず起動する必要があります。これを行うには、タスクバーまたはデスクトップ。または、スタートメニュー他の場所ではできない場合。
2] 透かしのある Word 文書を開きます
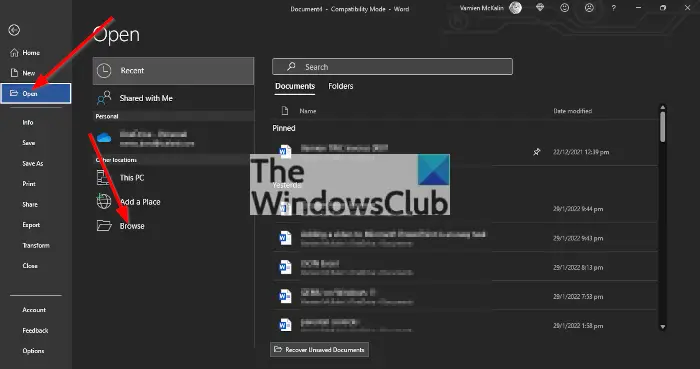
次に、削除したい透かしを含む Microsoft Word 文書を開く必要があります。をクリックするとこれを行うことができます開けるをクリックすると、リストから影響を受けるドキュメントが表示されるはずです。ただし、そこにない場合は、に戻ります。開けるセクションをクリックし、ブラウズ。
そこからドキュメントを探して選択し、入力キーを押すと、ドキュメントが編集できるようになります。
3] [デザイン]タブに移動します
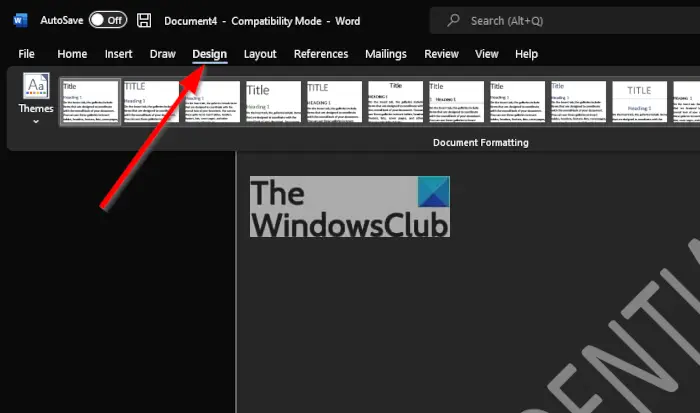
ドキュメントを開いたら、次の場所に移動します。デザインにあるタブリボンその上。このタブをクリックすると、これまで表示されていなかった追加機能が表示されます。
4] ウォーターマークを削除する
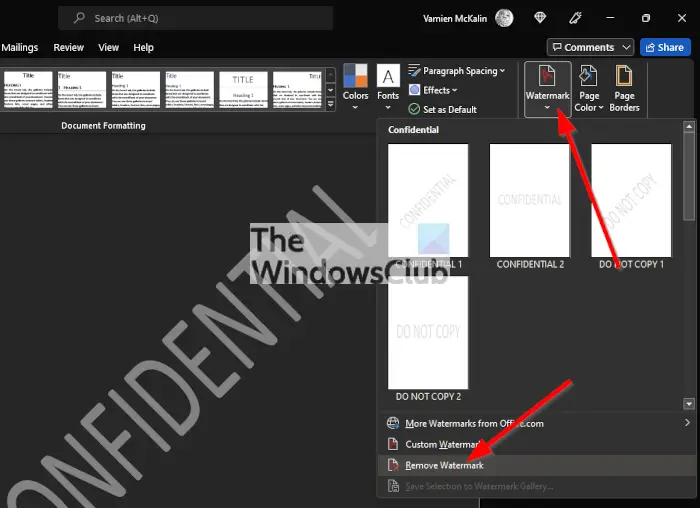
OK、次のステップは、透かし上のアイコンページの背景を選択し、そこから選択します。透かしを削除するドロップダウン メニューから選択するだけです。
個々のページのウォーターマークを削除する方法
上記はすべてのページのウォーターマークを削除する方法に関するものですが、個々の Word ページのウォーターマークのみを削除したい場合は、この情報が役に立ちます。
- ヘッダー領域を開く
- 透かしを選択してください
- 透かしを削除する
1] ヘッダー領域を開きます
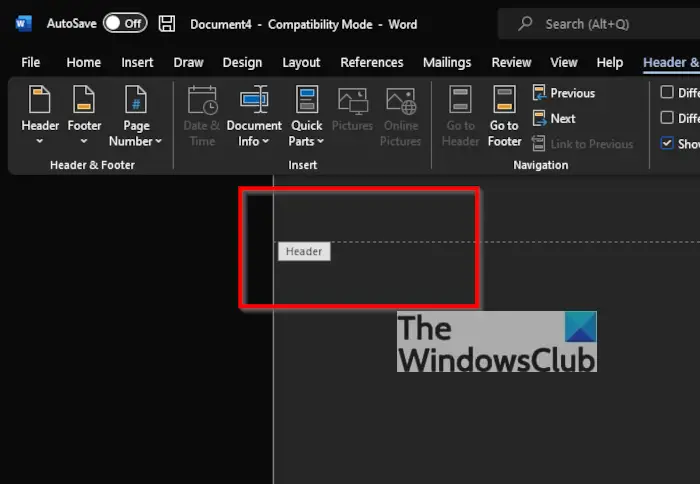
削除したいウォーターマークのあるページで、ダブルクリックページの上部近くにあるヘッダエリア。
2] ウォーターマークを選択します
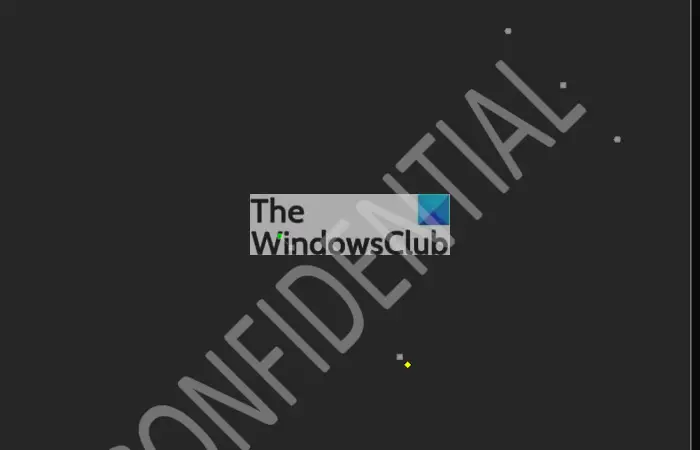
透かしを選択する段階になったら、先に進み、透かしが表示されるまでマウスを透かしの上に置きます。4方向の矢印をクリックして選択します。
3]ウォーターマークを削除する
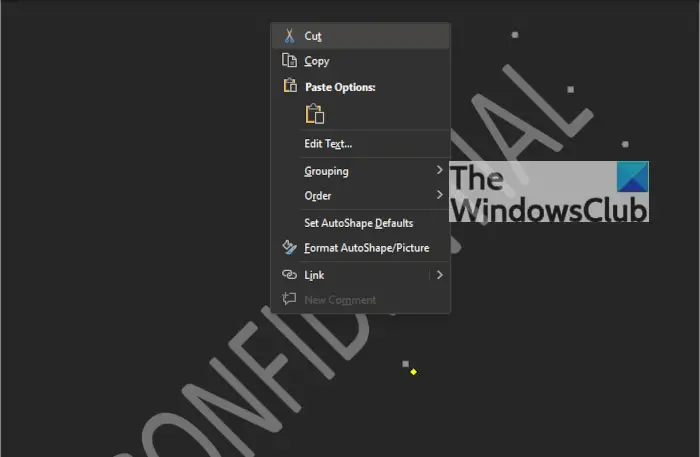
削除するには、単に消去キーボードの キーを押すか、右クリックそれから殴るカット、それで終わりです。
読む:無料の透かし除去ソフトウェアと PC 用オンライン ツール。
Microsoft Wordを無料で使用できますか?
はい、Microsoft Word は無料で使用できますが、Web ブラウザーでのみ使用できます。公式ウェブサイトにアクセスしてください。オフィスオンライン。そこからは、いくつかの高度な機能を使用しなくても、Web 上で Word を問題なく使用できるようになります。
Microsoft Wordは何に使われますか?
Microsoft Word は現在利用できる最も人気のあるワープロ ツールであり、主にパンフレット、手紙、学習活動、クイズ、テストなどの作成に使用されています。知らない人のために説明すると、Microsoft Word は 1983 年に初めてリリースされました。
読む:Microsoft Wordで文字数カウントをオフにする方法。
Word 文書に透かしを作成するのはなぜですか?
機密データを保護し、文書の合法性を示したい場合、Word 文書に透かしを追加することが重要です。偽造を避けるために透かしを追加することもできます。






