ここでは、Microsoft Excel にウォーターマークを追加する方法についてのチュートリアルを示します。 Excel にはブックに透かしを挿入する直接のオプションはありませんが、Excel シートに透かしを入れることはできます。これを行うには、いくつかの手順を実行する必要があります。このガイドでは、Excel に透かしを追加する 2 つの方法について説明します。始めましょう!
Excel に透かしを追加する方法
Microsoft Excel にウォーターマークを挿入するには、次の 2 つの方法があります。
- 画像ファイルを使用してウォーターマークを追加する
- 透かしを作成して追加する
これらの方法について詳しく説明します。
1] 画像ファイルを使用してウォーターマークを追加します
独自の画像を使用して、Excel ワークブックに透かしを追加できます。スタンプ、ロゴ画像、または Excel ファイルに透かしを入れるために使用する任意の画像を使用できます。この方法を使用して透かしを挿入する手順を確認してみましょう。
まず、ワークブックを開いて、入れるタブ。ここから、テキスト > ヘッダーとフッターオプション。
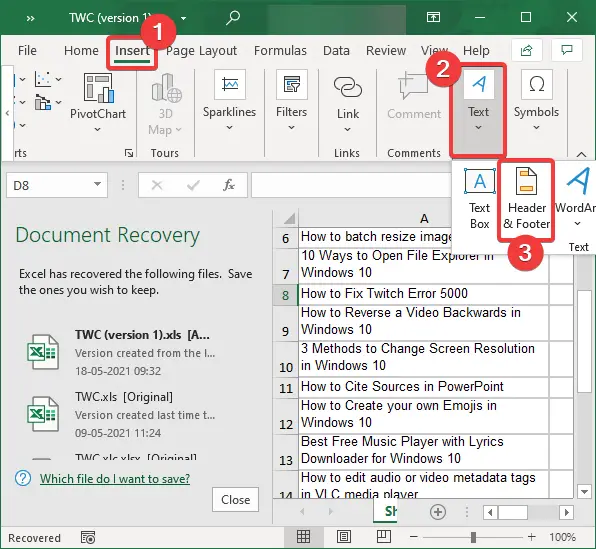
Excel リボンに [ヘッダーとフッター] タブが表示されます。そこに移動して、写真オプション。
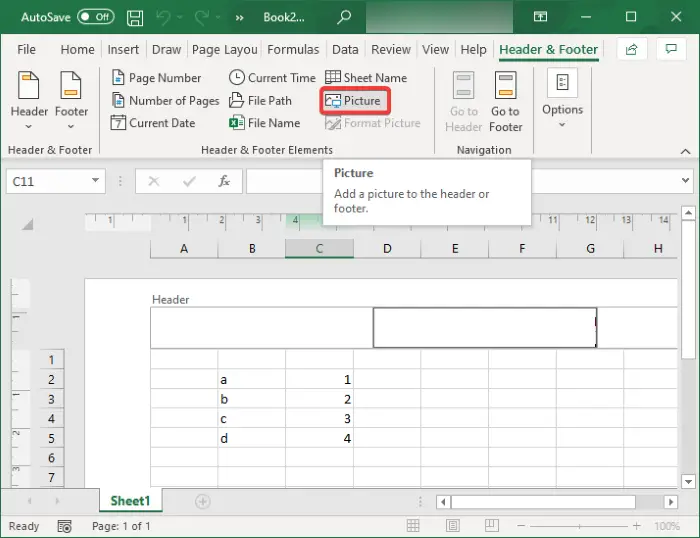
次に、PC、Bing Image Search、または OneDrive ストレージから透かし画像を参照してインポートします。
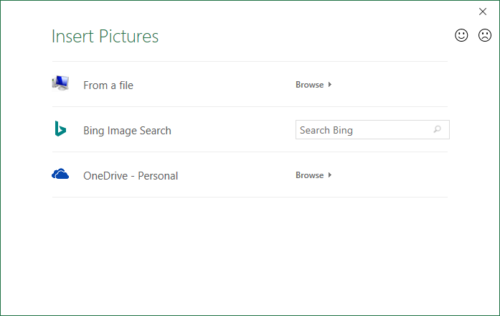
これにより、&[写真]ヘッダーにコードを追加します。シート上の任意の場所をクリックするだけで、透かし画像がワークブックに表示されます。
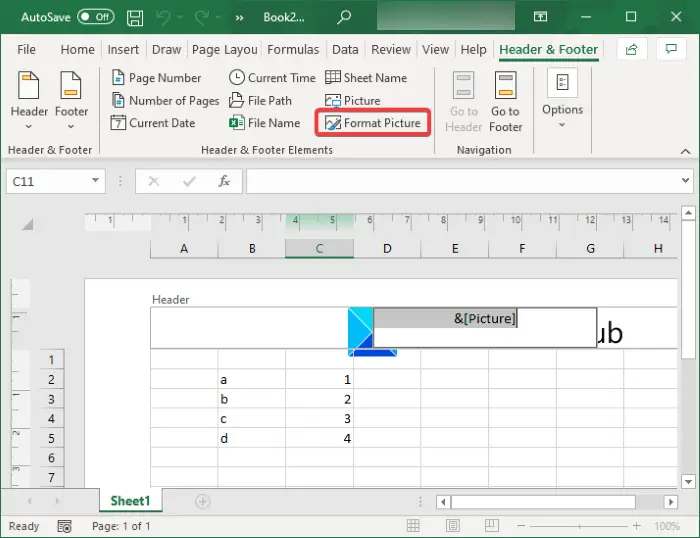
ここで、透かし画像をブックの中央に配置したい場合は、カーソルをブックの前に置くだけです。&[写真]コードを入力して Enter ボタンを繰り返し押します。
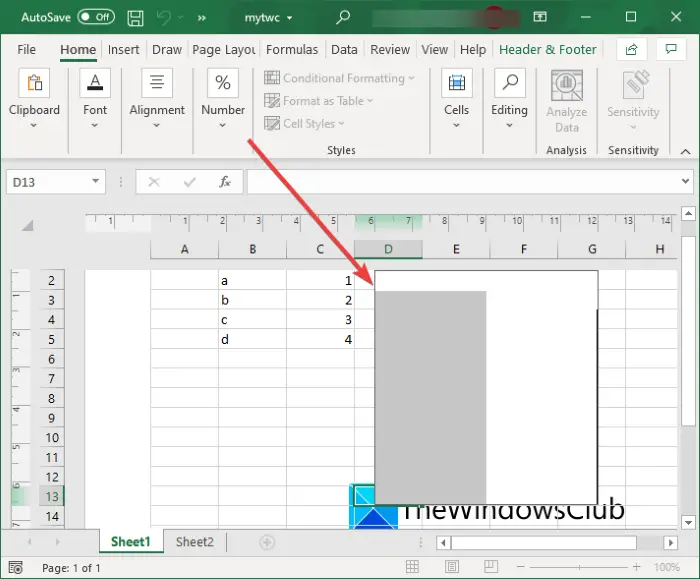
ここでシートをクリックすると、Excel ワークブックのほぼ中央に透かしが表示されるのがわかります。
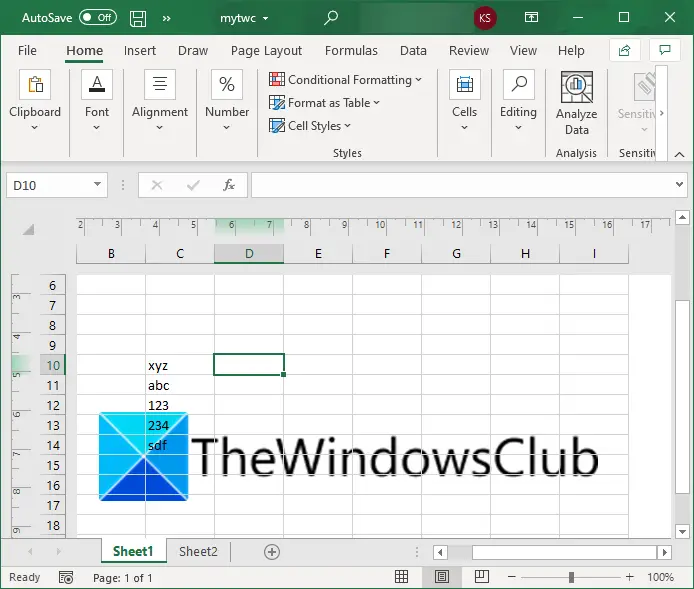
2] Excelで透かしを作成して追加する
Excel で新しい透かし画像を作成し、それをブックに追加することもできます。社外秘、下書き、承認済みなどのスタンプを透かしとして追加したいとします。ワードアート機能を使用して、Excel シートに挿入できる独自の透かしを作成できます。そのための手順を段階的に見てみましょう。
まず、に行きます入れるタブをクリックして、文章ドロップダウンボタン。ここで、ワードアートドロップダウン ボタンをクリックして、Excel シートに追加するワードアートを選択します。
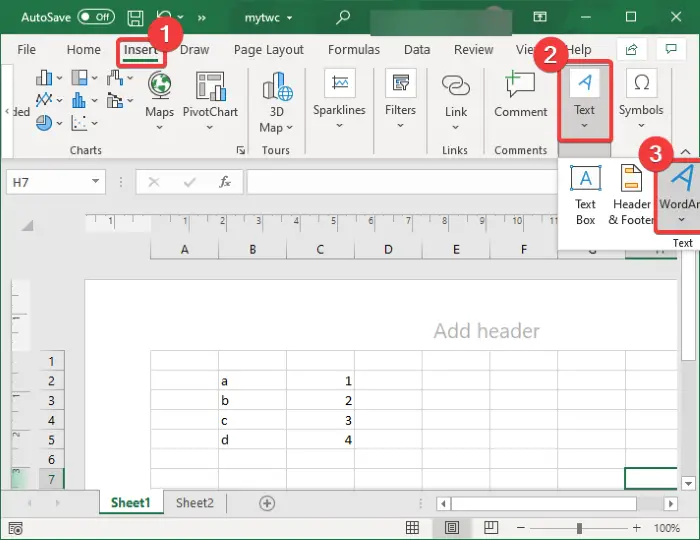
その後、ワードアートをクリックしてテキストを入力し、カスタマイズします。同じテキストを新しい行で繰り返して強調することができます。
完了したら、ワードアート ボックスを右クリックし、コンテキスト メニューから画像として保存オプションを選択して、PC 上の任意の場所に画像を保存します。 PNG、JPG、SVG、GIF、TIFF、BMP から希望の画像形式を選択できます。
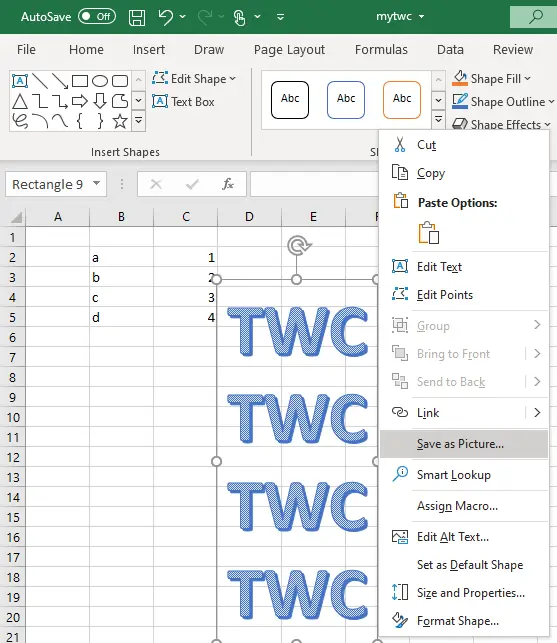
次に、「挿入」タブに移動し、「テキスト」>「ヘッダーとフッター」を追加します。次に、[ヘッダーとフッター] タブで、写真透かし画像を追加するオプション。
作成したウォーターマーク画像を参照し、PC からインポートします。その後、ヘッダーに透かしとして追加されます。
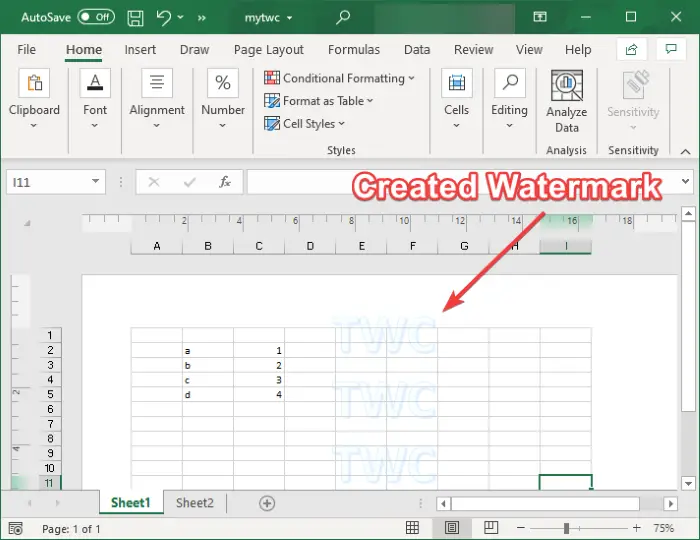
次に読む:Office Excel、Word、または PowerPoint で自動保存が機能しない。
Excelで透かし画像をフォーマットする方法
透かし画像の形式を変更する場合は、画像を選択し、[ヘッダーとフッター] タブに移動します。ここで、画像のフォーマットオプションを使用して、さまざまな透かしのカスタマイズ オプションを開きます。オプションは次のとおりです。
- あなたはできるサイズ変更透かし画像。
- それはあなたを可能にします作物透かし画像。
- いくつか応募することもできます着色効果ウォーターマーク画像に。たとえば、ウォーターマークをあまり強調したくない場合は、ウォッシュアウト効果。同様に、画像の明るさとコントラストを調整できます。
- また、次のオプションも提供します。圧縮する透かし画像。

上記のオプションをカスタマイズした後、「OK」ボタンをクリックすると、透かし画像がフォーマットされます。
したがって、Microsoft Excel で透かしを追加できます。
関連記事:






