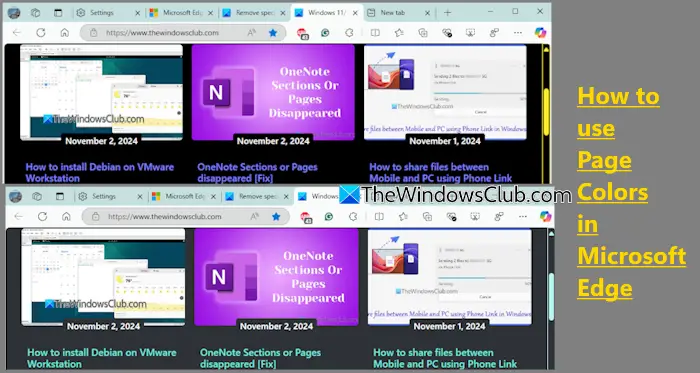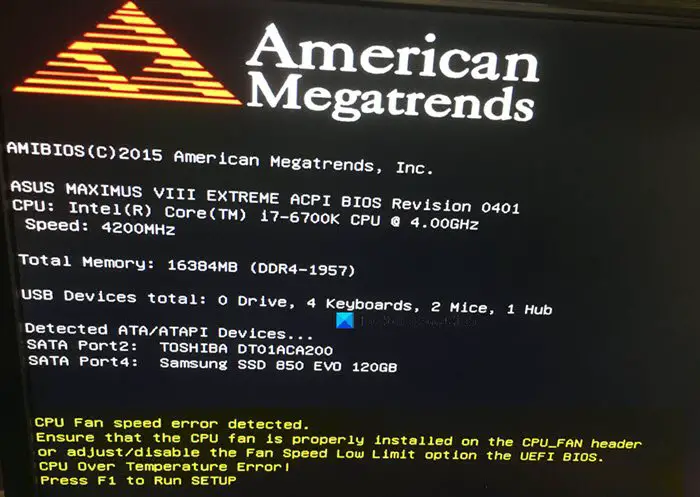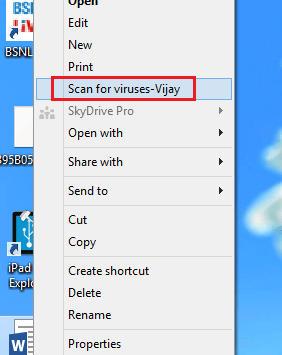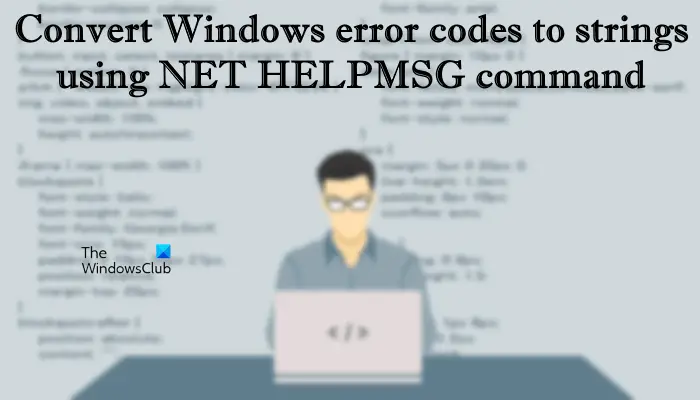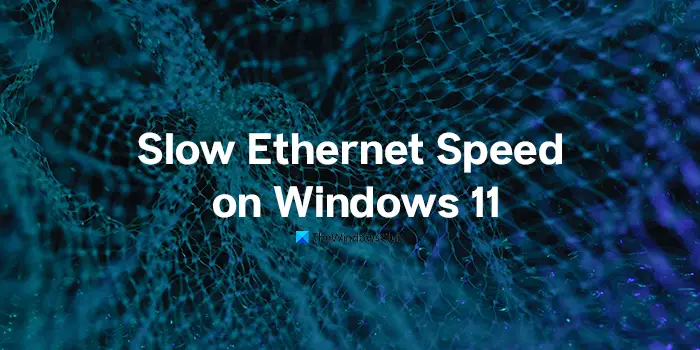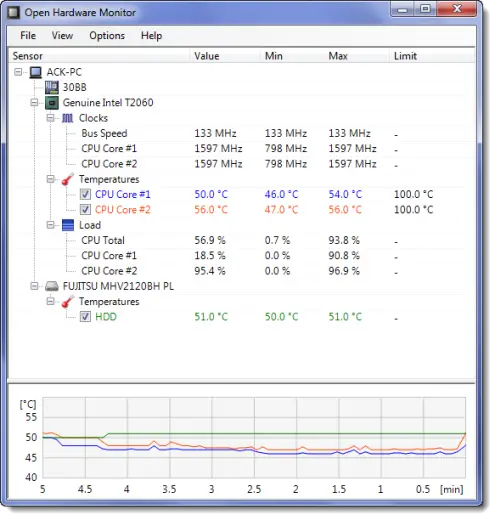誰でもハイパーリンクを追加できますマイクロソフトワード文書に味を加えるために追加しますが、誰もが追加方法を知っているわけではありません。それだけでなく、ハイパーリンクされたテキストを含む Word 文書を受け取ったものの、それを削除する方法がわからない場合もあります。この記事では、両方を可能な限り最善の方法で行う方法について説明します。読み終えたら、ハイパーリンクを自由に作成および削除できるようになります。
ハイパーリンクとは何ですか?
Microsoft Word 内のハイパーリンクは Web ページまたは Web サイトへの参照ですが、ネットワーク パスを参照することもできます。 Web を頻繁に閲覧する場合は、クリックすると別のページまたは Web サイトに移動するハイパーリンクが付いた Web ページがいくつか表示されるはずです。
実際、この記事にはいくつかのハイパーリンクもありますが、それらは非常に目立つため、見逃すことはありません。
Microsoft Wordにハイパーリンクを追加する方法
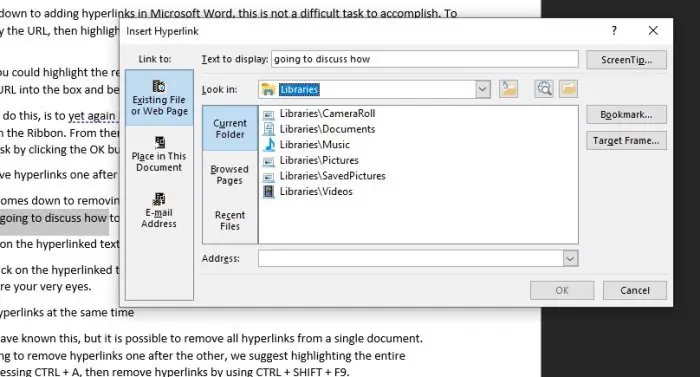
Microsoft Word にハイパーリンクを追加することに関して言えば、これは難しい作業ではありません。これを行うには、URL をコピーし、単語を強調表示し、そこから を押します。CTRL + K > CTRL + V > Enter、それだけです。
または、必要なコンテンツを強調表示して右クリックすることもできます。そこから、「リンク」をクリックし、URL をボックスに貼り付けます。完了したら、必ず「OK」ボタンをクリックしてください。
これを行う最後の方法は、単語を再度強調表示することですが、今回はリボンの [挿入] タブをクリックする必要があります。そこから、メニューから [リンク] を選択し、ボックスに URL を貼り付け、[OK] ボタンをクリックするか、キーボードの Enter キーを押してタスクを完了します。
Wordでハイパーリンクを次々に削除する方法
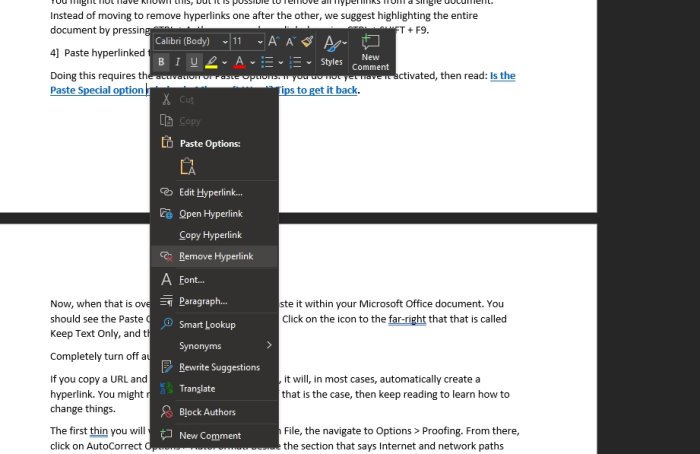
文書からハイパーリンクを削除するには、複数の方法でこれを行うことができます。ただし、最初に、それを行う方法を 1 つずつ説明します。
まず、ハイパーリンクされたテキストを右クリックし、表示されるオプションから、ハイパーリンクの削除。
または、ハイパーリンクされたテキストをクリックして、 を押します。CTRL + SHIFT + F9をクリックして、ハイパーリンクが目の前で消えるのを見てください。
Word のすべてのハイパーリンクを一度に削除する
ご存知ないかもしれませんが、1 つのドキュメントからすべてのハイパーリンクを削除することは可能です。ハイパーリンクを次々に削除する代わりに、 を押して文書全体を強調表示することをお勧めします。CTRL + Aを使用してハイパーリンクを削除します。CTRL + SHIFT + F9。
Word にハイパーリンクなしでハイパーリンクされたテキストを貼り付ける
これを行うには、貼り付けオプションの有効化。まだアクティベートしていない場合は、まずアクティベートしてください。
テキストのコピーが完了したら、それを Microsoft Office ドキュメント内に貼り付けます。テキストの上に貼り付けオプションが表示されるはずです。右端にある「テキストのみを保持」というアイコンをクリックするだけです。
Word の自動ハイパーリンクをオフにする
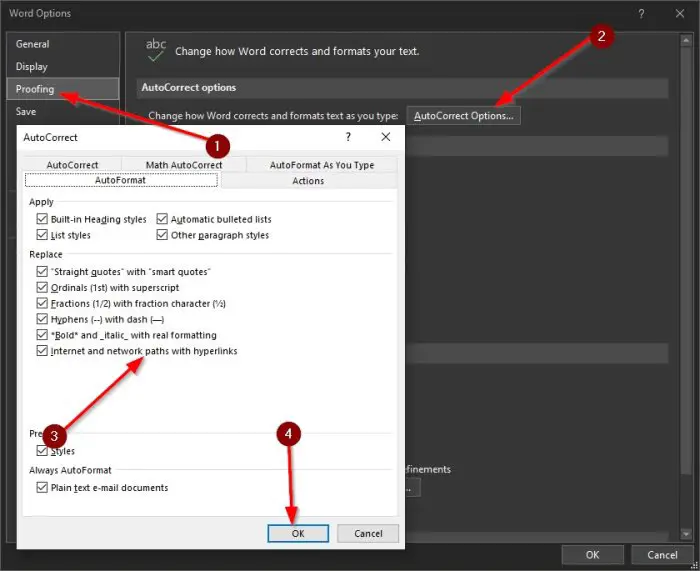
URL をコピーして Microsoft Word に貼り付けると、ほとんどの場合、ハイパーリンクが自動的に作成されます。ただし、これが起きたくない場合は、読み続けて状況を変更する方法を学んでください。
ここで最初に行うことは、ファイルに移動し、オプション > 校正。そこから、 をクリックしますオートコレクトオプション > オートフォーマット。と書かれたセクションの向かい側ハイパーリンクを含むインターネットおよびネットワーク パス, チェックマークが表示されるはずです。それを削除してから叩いてくださいわかりましたをクリックして変更を保存します。
これがお役に立てば幸いです。