ご存知のとおり、Microsoft Excel は行と列のデータを収集するために使用されます。場合によっては、シートに含めるデータを特定のデータのみに制限したいことがあります。誰かが検証に反してデータを入力しようとしたときにエラーをスローしたいと考えています。たとえば、Excel の特定のセルが長さ 10 文字のテキストのみを受け入れるように制限を設定する場合、Excel でそのセルの検証を簡単に指定できます。
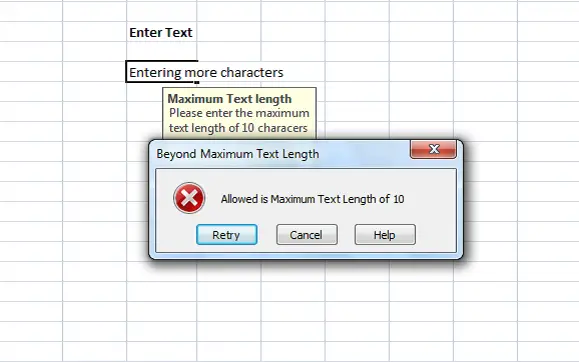
Excelでエラーメッセージを追加する方法
誰かが制限を超えてテキストを入力したときはいつでも、検証を説明するエラー メッセージを表示できます。この記事では、Excel でエラー メッセージを作成または追加する方法を説明します。
まず、セル(E6この例では) 制限を設定したいものを指定します。をクリックしてくださいデータタブ以下データツールセクション、クリックデータの検証。
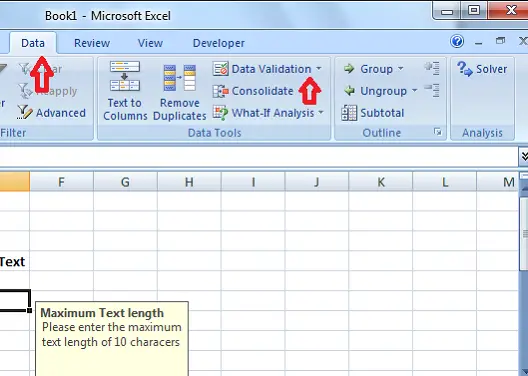
データ検証ダイアログボックスで、 をクリックします。設定タブ。で許可するドロップダウンで、セル内で許可されるデータを指定できます。整数、日付、10 進数、またはカスタム数式を追加することもできます。
今回の場合は10文字以上の制限を設定する必要があるため、テキストの長さ。空のセルに対してエラーをスローしたくない場合は、チェックを入れてください。空白を無視するチェックボックス。
さて、データドロップダウンで演算子を選択します。私たちの場合、私が選択したのは、間。

「間」を選択したので、最小範囲と最大範囲を指定する必要があります。セル範囲を選択するか、値を直接入力できます。この例では、「1」を入力します。最小と「10」最大。
ここで、入力メッセージタブ。このタブは、セルが選択されたときとそのチェックのために表示されるメッセージを指定するために使用されます。セルが選択されているときに入力メッセージを表示します。を指定します。タイトルそしてメッセージセルが選択されたときに表示されます。タイトルは太字で表示され、メッセージはタイトルの下に通常のテキストとして表示されます。
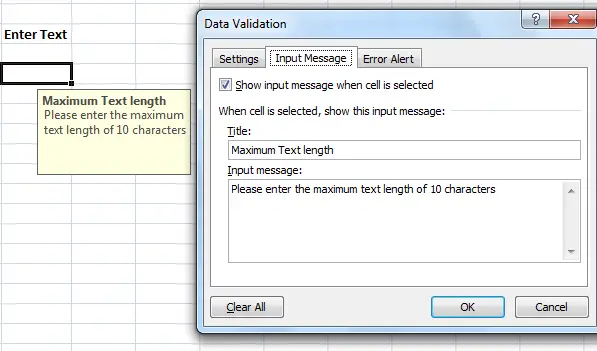
次に、Excel でエラー メッセージを作成します。をクリックしてくださいエラーアラートタブ。セルに入力されたすべてのデータに対してエラー メッセージが表示されないようにするには、[無効なデータが入力された後にエラー アラートを表示する] オプションをオンにします。
推奨:時間を節約し、作業を高速化するための Microsoft Excel のヒント
でスタイルドロップダウンで、表示するエラーの種類を選択します。停止、警告、情報のいずれかになります。を入力してくださいタイトルそしてエラーメッセージエラーポップアップに表示されます。 「OK」をクリックすると、Excel で選択したセルに検証が設定されます。
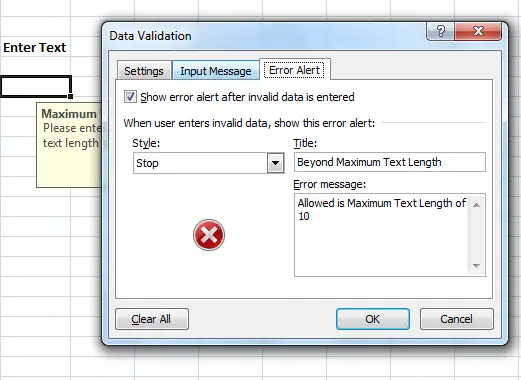
10 文字未満のテキストを入力した場合、エラー メッセージは表示されません。ただし、10文字を超える文字を入力した場合、以下のようなエラーメッセージが表示されます。
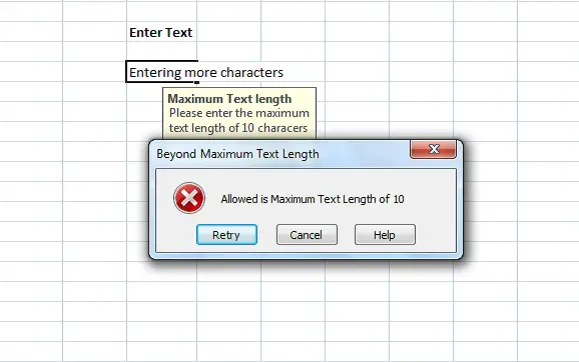
設定したタイトルとメッセージがエラーメッセージに表示されていることがわかります。検証と制限を説明する意味のあるタイトルとメッセージを付けることをお勧めします。
これは、Excel でエラー メッセージを作成する最も簡単な方法です。
読む: 方法Excel スプレッドシートを Word に挿入書類。





