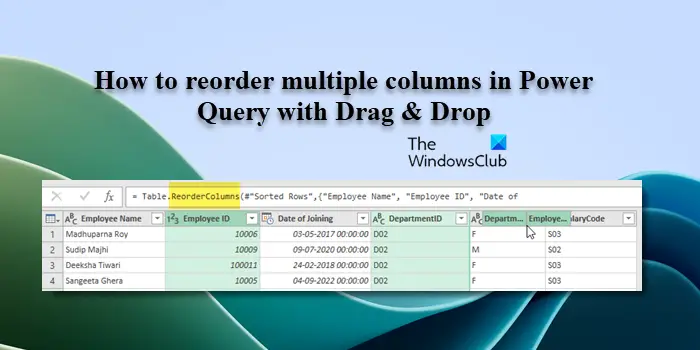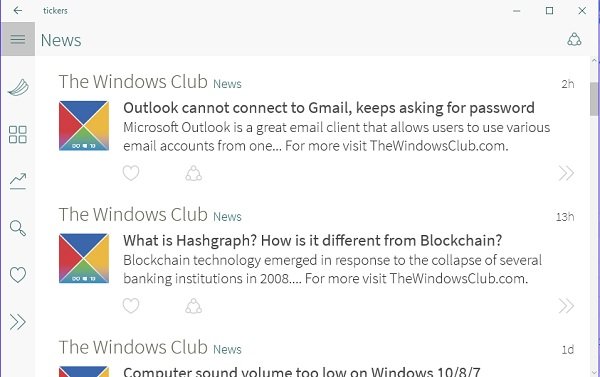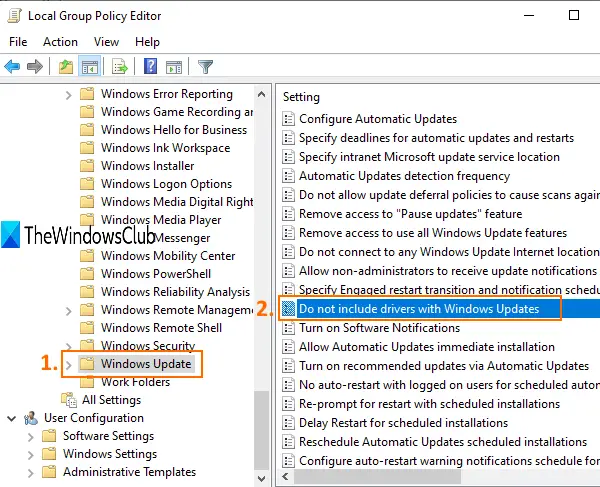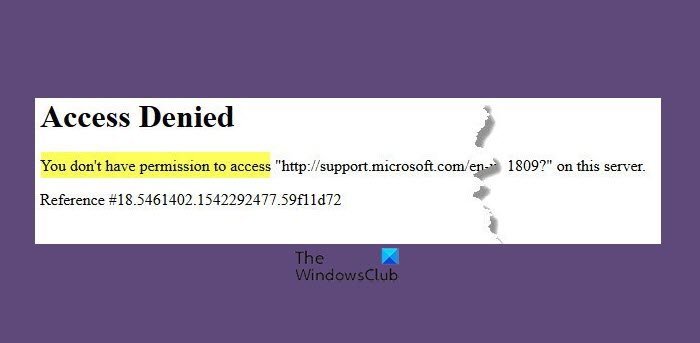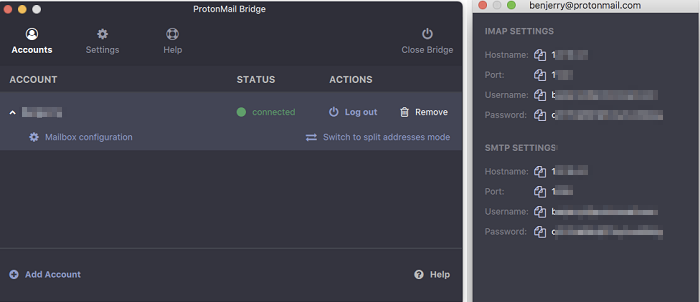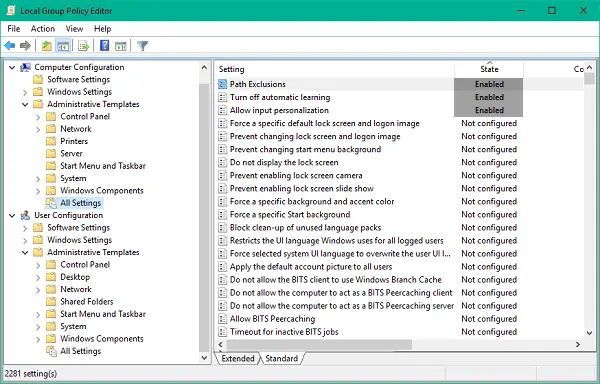時にはそうする必要がありますExcel スプレッドシートを Word 文書に挿入する。これは、Excel スプレッドシートを更新するたびに、Word ドキュメントでも自動的に更新されるようにすることで、Word で同じ更新を行わなくても済むようにすることができます。これを行うにはいくつかの方法があります。オブジェクトへのリンクそしてWord 内で新しい Excel を作成する。通常、ほとんどの人はこれら 2 つの方法には従わず、コピー&ペーストの方法を使用します。 Excel スプレッドシートからコンテンツをコピーし、Word に貼り付けるだけです。これにより、Excel シートを更新しても Word は更新されません。
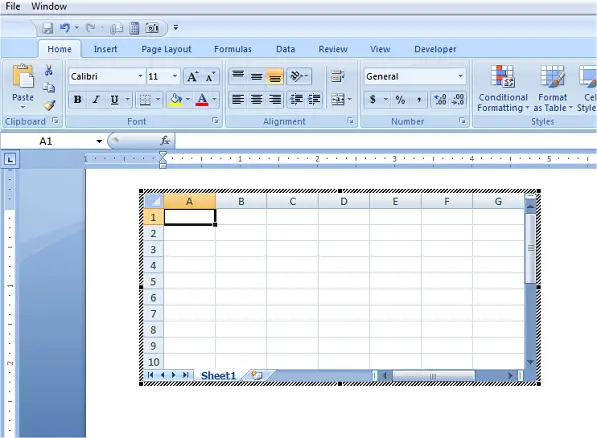
Excel スプレッドシートを Word 文書に挿入
この記事では、Excel スプレッドシートを Word に挿入する 2 つの最適な方法を説明します。その前に、既に Word に Excel シートが貼り付けられている場合に、Excel シートを更新する方法を説明します。
1] ExcelシートをコピーしてWordに貼り付けます
Excel シートからコンテンツをコピーし、Word ドキュメントに貼り付けるだけです。オプションを選択してくださいソースの書式を維持し、Excel にリンクするまたは宛先テーブルのスタイルを一致させて Excel にリンクする貼り付けオプションのオプション。
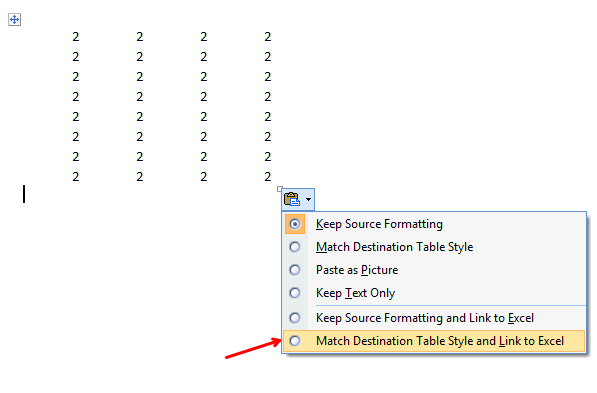
これで、静的な Excel データが Word に挿入されただけになります。 Excel シートを更新しても、Word の変更は反映されません。 Excel シートを更新して Word 文書を開くと、文書を更新するかどうかを尋ねられます。 「はい」をクリックすると、Word が最新のデータに更新されます。
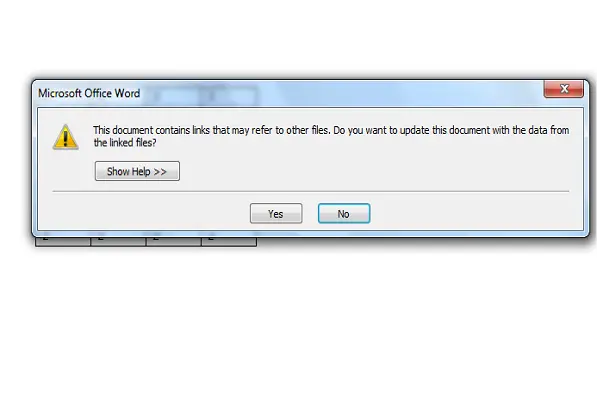
Word を更新して閉じた場合でも、再度開くと同じメッセージが表示され、値は以前の値で上書きされます。
推奨:Microsoft Excel でエラー メッセージを追加する方法。
ヒント:この方法で各 Excel シートを更新する場合は、Word で Excel データを右クリックし、リンクされたワークシート オブジェクトそしてクリックしてくださいリンクを編集します。これにより、ソース Excel シートが開き、そこに変更が加えられます。

このヒントは、Word 文書が手元にあり、元の Excel シートを更新したいが、その正確な場所がわからない場合に役立ちます。
2] オブジェクトの挿入
2 番目の方法は、Excel シートを Word ドキュメントにリンクすることです。入れるタブ。
ステップ 1:Word で、 をクリックします。入れるタブをクリックして物体で文章セクション。
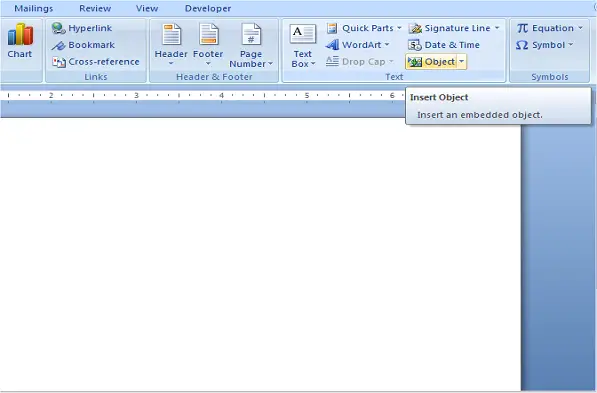
ステップ 2:オブジェクトダイアログボックスが表示されます。をクリックしてくださいファイルから作成タブ。
ステップ 3:Excel シートを参照すると、右側に 2 つのオプションが表示されます。 Excel シートをリンクする場合は、オプションをオンにします。ファイルへのリンクそれ以外の場合は何もチェックせずにクリックします。わかりました。
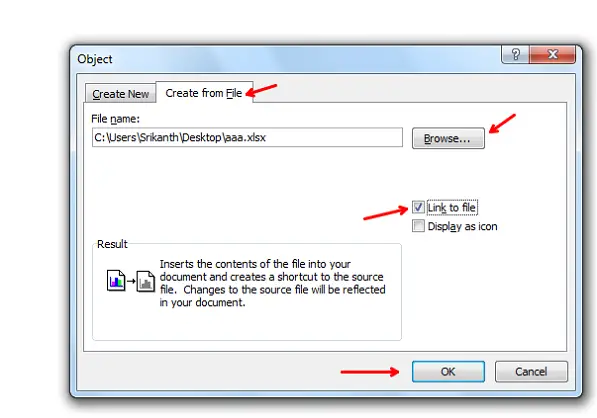
Excel シートの一部ではなく、Excel のすべての内容が Word に挿入されていることがわかります。
このメソッドは、Word ドキュメント内の Excel シートをリンクします。 Word で Excel データをダブルクリックすると、元の Excel シートが開き、変更を加えることができます。ここでは、Excel シートを開いて Excel を更新すると、変更が Word にも反映されていることがわかります。

3] 挿入テーブルの使用
この方法は、編集可能な Excel シート全体を Word に挿入することです。 Word で、 をクリックします。入れるタブをクリックしてテーブル。オプションをクリックしますExcel スプレッドシート。
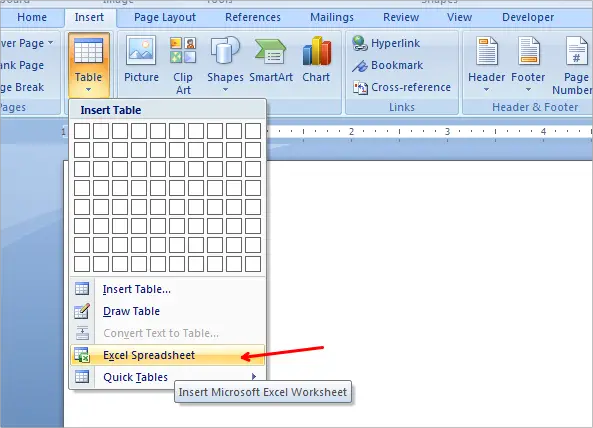
メニューを含む Excel シート全体が Word に挿入されていることがわかります。これで、数式を作成できるようになりました。 Excel シートで通常行うのと同じように、フィルターなどを作成します。
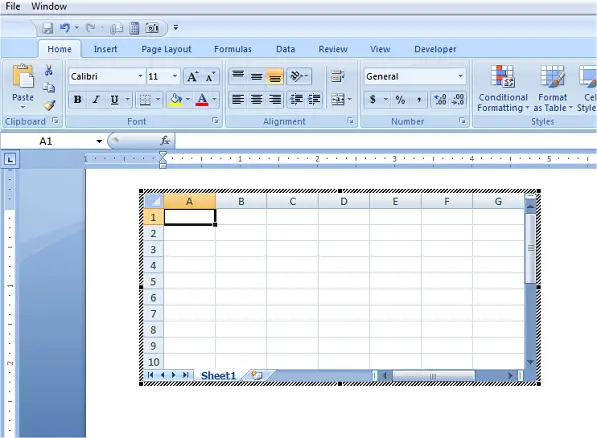
Word の表の編集は Excel のように簡単ではないため、Word で Excel を操作する場合は、この方法が役立ちます。
Excel スプレッドシートをリンクありまたはリンクなしで Word 文書に挿入するさまざまな方法を次に示します。
今すぐ読んでください:PDF ファイルを Excel シートに挿入する方法。