マイクロソフトペイントは、基本的な画像編集をすべて実行できる Windows のシンプルかつ強力なアプリケーションです。私が長期間にわたって使用するのが好きな理由の1つは、ペイント 3D アプリケーションそれはそのシンプルさのためです。この記事では、Windows 11/10 の MS ペイントでテキストを追加し、色を変更する方法を紹介します。
MS ペイントでテキストを追加し、色を変更する
Windows 10 の MS ペイントでテキストを追加し、フォントの色を変更するには、MS ペイントを起動し、[ツール] セクションに移動します。鉛筆、色で塗りつぶす、消しゴム、カラーピッカー、拡大鏡、テキストなどのツールが提供されます。テキスト ツールを使用すると、任意の画像または空白のキャンバスにテキストを追加できます。
MSペイントでテキストを追加する方法
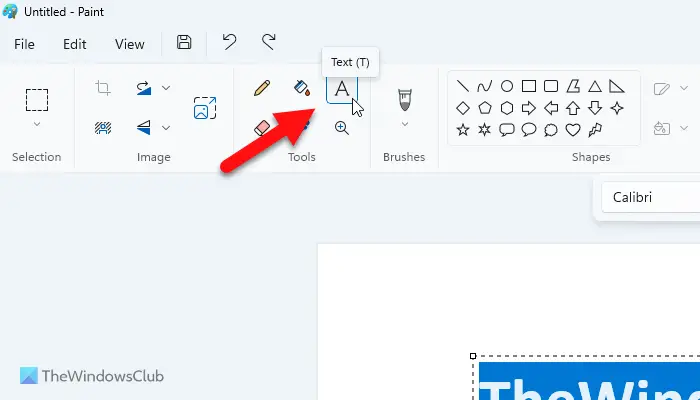
MS ペイントでテキストを追加するには、次の手順に従います。
- MS ペイントを開くと、空白のキャンバスから始めることも、画像を開くこともできます。
- それが完了したら、「テキスト」ツールをクリックします。クリックすると押したままになります。
- キャンバス上で、マウスの左ボタンを押したまま描画してテキスト領域を作成できます。
- 希望の大きさに応じて、テキスト領域をドラッグして描画します。
- そのままにすると、カーソルが点滅するのが見えるはずです。ここにテキストを入力できます。
- テキストの位置を変更する場合は、境界線の上にマウスを置き、境界線をドラッグします。
- 完了したら、キャンバス上の任意の場所をクリックすると、キャンバスまたは画像にテキストが追加されます。
つまり、大きな欠点が 1 つあります。キャンバス上のどこかをクリックしてしまうと、再編集や変更ができなくなります。 MS ペイントはテキストを画像に適用します。唯一の解決策は、テキスト領域を離れた場合にはステップが記録されないため、すべてをやり直すことです。 MSペイントにはレイヤーという概念がないので、移動することもできません。
MSペイントで文字の色を変更する方法
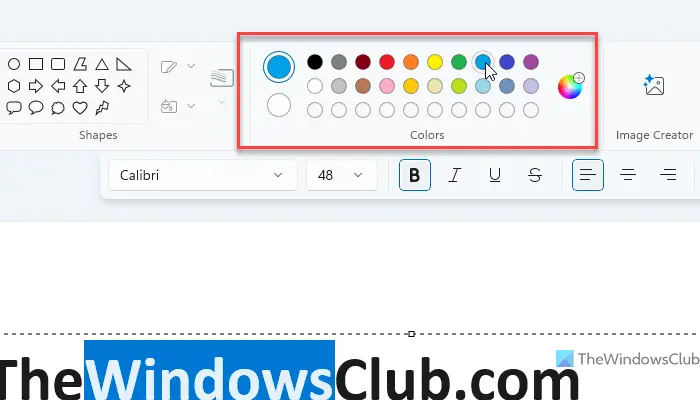
テキスト領域を描画すると、MS ペイント リボンでテキストのカスタマイズ オプションが開きます。フォントのスタイル、サイズ、太字、斜体、および不透明または透明な背景を変更できます。リボンの次のセクションは「色」です。文字の色を変更する方法を見てみましょう。
[カラー] セクションには、前景色 (カラー 1)、背景色 (カラー 2)、事前に選択された色のセット、およびカラーを編集および選択するオプションが用意されています。では、色を変える方法を学びましょう。
- テキスト領域にテキストを書き込みます。色は色 1 で選択したものになります。通常は黒で、背景は白 (色 2) です。
- まず、テキストの色を決めます。使用可能なパレットの色のいずれかをクリックするか、色の編集オプションをクリックして 1 つを選択できます。選択したものがデフォルトの前景色になります。
- 次に、変更したいテキストの部分を選択し、使用可能な色のいずれかをクリックします。文字の色が変わります。
透明な背景と不透明な背景
先に進む前に、重要な点を 1 つ明確にしておきましょう。を選択した場合、背景色は機能しません。透明テキストの背景。あなたが選んだときだけ不透明、背景色が表示されます。
MS ペイントの色のオプションを編集または追加する
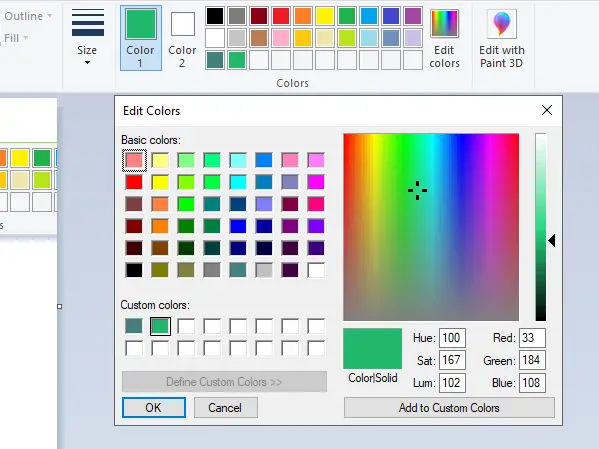
パレットにある色とは異なる色を使用する必要がある場合、色を追加する方法は次のとおりです。
- 「色の編集」をクリックすると、新しいウィンドウが開きます。
- ここでは、原色から選択することも、より正確にカラーセレクターを使用することもできます。
- 特定の要件がある場合は、Hue、Sat、Lum、または RGB 値の値を使用できます。
- 色が決まったら、右下の「カスタムカラーに追加」ボタンをクリックします。
- それを空のパレットまたはカスタムカラーに追加します。
- 次に、「OK」をクリックすると、色セクションで使用できるようになります。
- 色を置き換えるには、色を選択して手順を繰り返すと、置き換えられます。
これで、テキストとテキストの色を変更する方法についてのすべてが終わりました。マイクロソフトペイント。
チュートリアルが分かりやすかったと思います。
読む:ペイントを使用してスクリーンショットの上に透明な画像を追加する方法
Windows 11 のペイントで文字の色を変更するにはどうすればよいですか?
Windows 11 のペイントでテキストの色を変更するには、最初にテキストを選択する必要があります。次に、上部の「色」セクションに進みます。使用したい色を選択してください。希望の色が見つからない場合は、色の編集ボタンをクリックして、要件に応じて色を選択します。
MS ペイントでテキストと塗りつぶしの色を追加するにはどうすればよいですか?
テキストを追加するには、あテキストを追加するボタン。次に、単語を入力できます。色を塗りつぶすには、埋めるオプションまたは押すB。次に、マウス カーソルを使用してテキストを入力します。あるいは、前述のガイドを使用して色を変更することもできます。



![rtkvhd64.sys realtekオーディオドライバーブルースクリーンのウィンドウ11 [修正]](https://rele.work/tech/hayato/wp-content/uploads/2025/01/Realtek-Audio-Driver-is-causing-BSOD.png)


