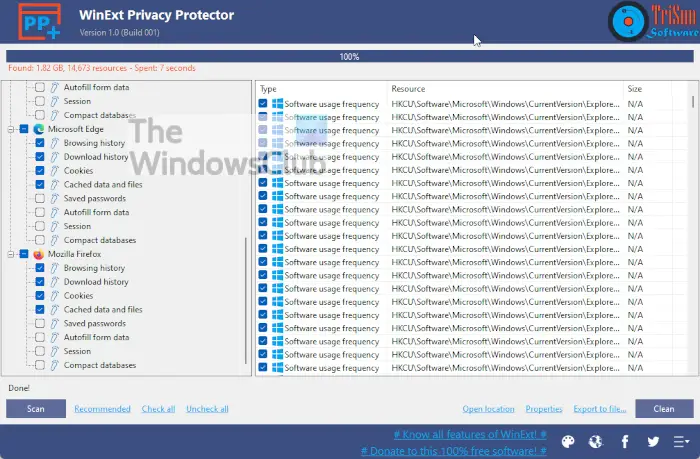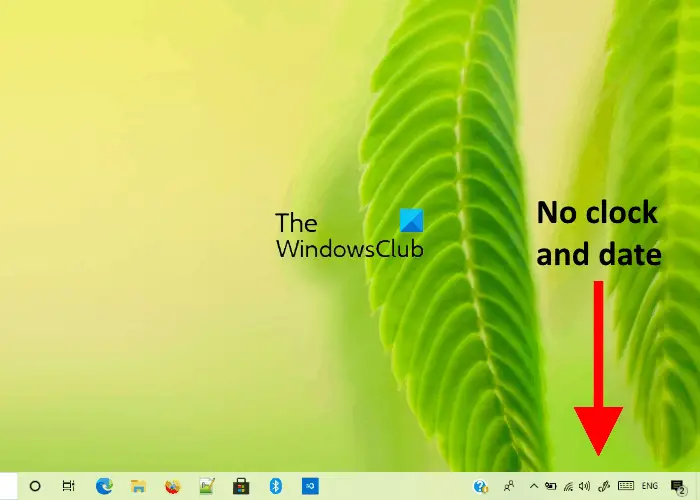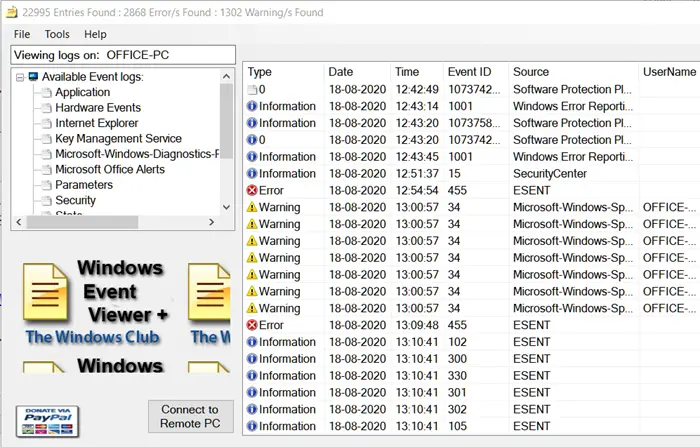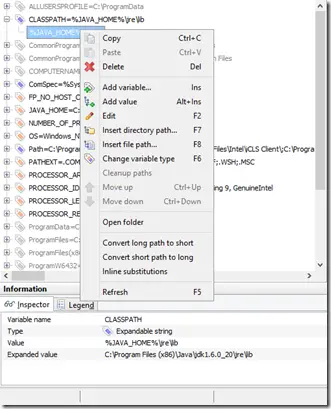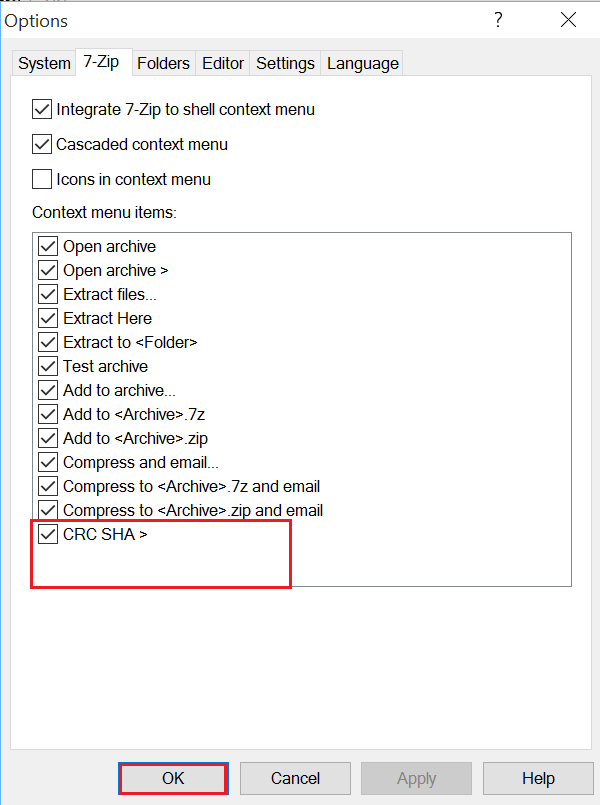ある時点で、Windows PC 上にめったに使用していないアプリやゲームがあることに気づいたことがあると思います。ただし、これらのアプリは定期的に更新されているか、バックグラウンドで実行され続けています。 1つの方法は次のとおりですそのようなアプリをアンインストールする, ただし、それは、必要に応じて再インストールして構成する必要があることを意味します。そこで、アプリのアーカイブ機能Windows 11/10 ではそれが登場します。
Windows 11/10のアプリのアーカイブ機能
アプリのアーカイブ機能は、アプリをアーカイブに入れることで帯域幅とスペースを節約します。 Microsoft Store アプリからダウンロードしたアプリは、この機能を利用できます。このオプションはデフォルトで有効になっており、次の場合にのみ機能します。Microsoft ストア アプリ。 Windows はデータをローカルまたはクラウドに保存し、アプリのアーカイブが解除されると、アプリが再度インストールされ、完全版が元の状態に復元されます。
アプリのアーカイブ設定を有効または無効にするにはWindows 11:
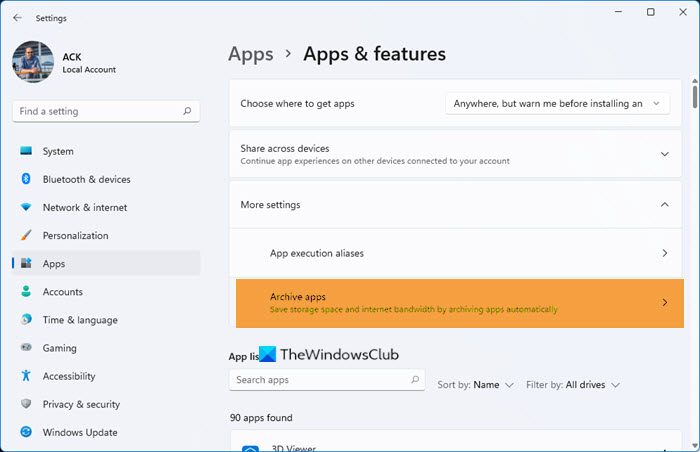
- Windows 11の設定に移動します
- アプリに移動します
- 「アプリと機能」を選択します。
- その他の設定を展開します
- 「アプリをアーカイブ」をクリックして次のページに移動します
- トグルアプリをアーカイブする必要に応じてスイッチをオフまたはオンに切り替えます。
アプリのアーカイブ設定を有効または無効にするにはWindows 10:
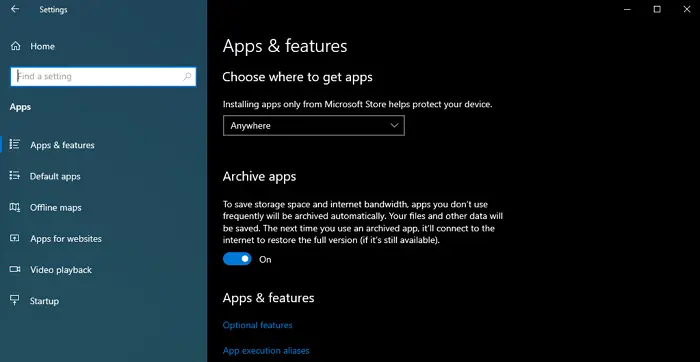
- Windows 10の設定に移動します
- アプリに移動します
- 「アプリと機能」を選択します。
- 位置を特定するアプリをアーカイブするトグルスイッチ。
- 必要に応じてオフまたはオンに切り替えます。
これを行うと、Windows 11 または Windows 10 はこれらのアプリを自動的にアーカイブできなくなります。
レジストリを使用してアプリのアーカイブ機能を無効にする
これを複数のコンピュータに迅速に展開する必要がある場合は、レジストリ メソッドを使用することをお勧めします。ただし、必ずバックアップを取るまたは復元ポイントを作成する元に戻す必要がある場合に備えて。
管理者権限で PowerShell またはコマンド プロンプトを開きます
を入力して実行しますSIDを見つけるコマンド—誰が/ユーザー
SID をメモ帳または再度見つけられる場所にメモします。
レジストリエディタを開く[ファイル名を指定して実行] プロンプトに「regedit」と入力し、Enter キーを押します。
次のパスに移動します。
HKEY_LOCAL_MACHINE\SOFTWARE\Microsoft\Windows\CurrentVersion\InstallService\Stubification
あなたのものを見つけてください
ダブルクリックして編集しますアプリのオフロードを有効にするDWORD
値を次のように設定します。1有効および0障害者用
これを実行するには管理者権限が必要です。
アーカイブ機能のコンセプトは新しいものではなく、データはすでにクラウドで利用可能であり、アプリを再度インストールすると復元されます。 Microsoft は、アプリをアーカイブおよびアーカイブ解除できるオンデマンド機能を提供する必要があります。
この投稿がわかりやすく、Windows 11/10 のアーカイブ アプリ機能を無効または有効にできれば幸いです。