手動で行いたい場合は、コマンド プロンプト、PowerShell、またはターミナルを使用してシステムの復元ポイントを作成するWindows 11/10 では、次の方法でそれを行うことができます。 WMIC を使用すると、システムの復元ポイントを作成するWindows 11 または Windows 10 コンピューターで。
復元ポイントを作成するには、コンピューターまたはデバイスに Windows 11/10 をインストールした直後が最適です。その後にのみ、アプリやドライバーのインストール、設定の変更などを行う必要があります。作業が完了し、すべてが正しく動作していれば、後で問題が発生した場合に使用できるように別の復元ポイントを作成する必要があります。
手動復元ポイントを作成するもう 1 つの良いタイミングは、問題が発生する可能性がある信頼できないソースからアプリをインストールする前です (これは決して行うべきではありません)。
Windows 11/10 でコマンド プロンプトと PowerShell を使用して復元ポイントを作成するには、各方法に関連する以下のセクションを参照してください。
コマンドプロンプトを使用して復元ポイントを作成する
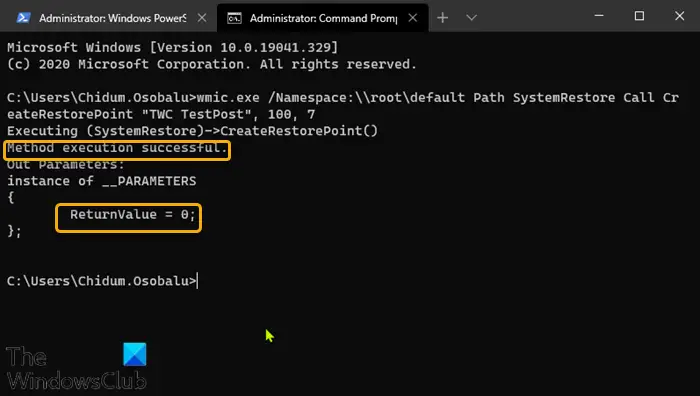
コマンド プロンプトを使用して復元ポイントを作成するには、次の手順を実行します。
- プレスWindowsキー+Rをクリックして「実行」ダイアログを呼び出します。
- [ファイル名を指定して実行] ダイアログ ボックスで、次のように入力します。cmdそして、 を押しますCTRL + SHIFT + Enterにコマンドプロンプトを管理者/昇格モードで開きます。
- コマンド プロンプト ウィンドウで、以下のコマンドを入力するか、コピーして貼り付けて、Enter キーを押します。
- 交換してください<RestorePointName>プレースホルダーに任意の名前を付けます。
wmic.exe /Namespace:\\root\default Path SystemRestore Call CreateRestorePoint "<RestorePointName>", 100, 7
得られる出力からわかる場合メソッドの実行が成功しましたそして戻り値 = 0, これは、システムの復元ポイントが正常に作成されたことを意味します。
PowerShell を使用して復元ポイントを作成する
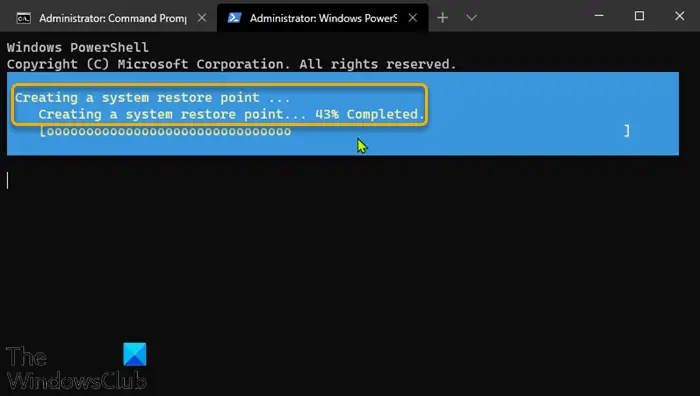
PowerShell を使用して復元ポイントを作成するには、次の手順を実行します。
- Windows キー + X を押して、パワーユーザーメニューを開きます。
- プレスあキーボードでPowerShellを起動する管理者/昇格モード。
- PowerShell コンソールで、以下のコマンドを入力するかコピーして貼り付け、Enter キーを押します。
- 交換してください<RestorePointName>プレースホルダーに任意の名前を付けます。
powershell.exe -ExecutionPolicy Bypass -NoExit -Command "Checkpoint-Computer -Description '<RestorePointName>' -RestorePointType 'MODIFY_SETTINGS'"
PowerShell には、復元ポイントの作成プロセスの進行状況を示すテキストベースの進行状況バーが表示されます。完了したら、PowerShell を閉じてかまいません。
状況によっては、Windows 11/10 では、新しい復元ポイントを手動で作成できないというメッセージが表示されることがあります。これは、オペレーティング システムでは、デフォルトで 24 時間ごとに 1 つのシステム復元ポイントしか作成できないためです。
ただし、この設定を変更して、復元ポイントをいくつでも作成できるようにする必要に応じて、Windows レジストリに特別なキーを作成します。SystemRestorePointCreationFrequency鍵。
Windows 11/10 でコマンド プロンプトと PowerShell を使用して復元ポイントを作成する方法はこれですべてです。
読む: 起動時にシステムの復元ポイントを自動的に作成する方法
Windows 11 で復元ポイントを手動で作成するにはどうすればよいですか?
Windows 11 でシステムの復元ポイントを手動で作成するには、コマンド プロンプト、PowerShell、またはターミナルを使用する必要があります。管理者権限でコマンド プロンプトを開き、次のコマンドを入力します。wmic.exe /Namespace:\\root\default Path SystemRestore Call CreateRestorePoint "<RestorePointName>", 100, 7。または、管理者権限で PowerShell を開き、次のコマンドを入力します。powershell.exe -ExecutionPolicy Bypass -NoExit -Command "Checkpoint-Computer -Description '<RestorePointName>' -RestorePointType 'MODIFY_SETTINGS'"。
PowerShell を使用して復元ポイントを作成するにはどうすればよいですか?
PowerShell またはターミナルの PowerShell インスタンスを使用してシステム復元ポイントを作成するには、まず管理者権限でアプリを開く必要があります。次に、次のコマンドを使用してジョブを完了します。powershell.exe -ExecutionPolicy Bypass -NoExit -Command "Checkpoint-Computer -Description '<RestorePointName>' -RestorePointType 'MODIFY_SETTINGS'"。交換することを忘れないでください復元ポイント名お好きなオリジナルネームで。






