タスクバーは、Windows で最もよく使用されるインターフェイスの 1 つです。私たちは皆、最も使用されるプログラム、さらには追加の権限を持つショートカットや自動化されたタスクを固定したいと考えています。率直に言って、これはスタート メニューやタイルよりもはるかに優れています。とはいえ、Windows Update によってシステムに障害が発生した場合、または別の PC に切り替えた場合、同じプログラム セットを使用してタスク バーを設定するのは簡単ではありません。この記事では、Windows 11/10 で固定されたタスクバー項目をバックアップおよび復元する方法を説明します。
固定されたタスクバー項目のバックアップと復元
手動バックアップ
1:「実行」プロンプトに次のように入力します。
%AppData%\Microsoft\Internet Explorer\Quick Launch\User Pinned\TaskBar
これにより、タスクバー上のすべてのショートカットまたはピン留めされた項目が保存されているフォルダーが開きます。
2:そこからすべてのファイルをコピーし、バックアップとして他の場所に貼り付けます (たとえば、次の場所に貼り付けます)。E:\ピン留めされたアイテムのバックアップ\ピン留めされたショートカット。
3:タイプ登録編集[ファイル名を指定して実行] プロンプトでレジストリ エディターを開きます。 [ユーザー アカウント制御] ダイアログ ボックスが表示されたら、[はい] をクリックします。次に、次のキーに移動します。
HKEY_CURRENT_USER\Software\Microsoft\Windows\CurrentVersion\Explorer\Taskband
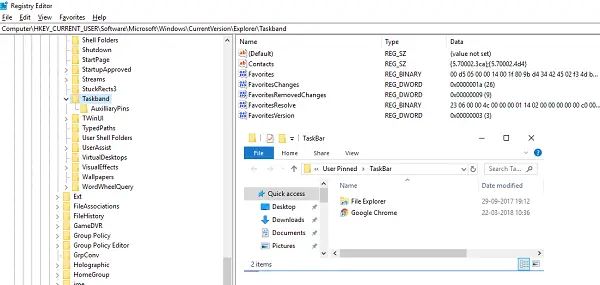
4:を右クリックします。タスクバンドフォルダを選択して輸出。
5:このファイル (.reg) 拡張子を別の場所 (E:\Pinned Items Backup\ フォルダーなど) に保存します。たとえば tb という名前を付けます。-pinned-items.reg.
6:レジストリ エディタを閉じます。
手動で復元する
他のコンピュータで使用している場合は、まずすべてのファイルをいずれかのドライブにコピーしてから、次の手順に従ってください。
1:「実行」プロンプトに次のように入力します。
%AppData%\Microsoft\Internet Explorer\Quick Launch\User Pinned\TaskBar
これは、前のセクションですべてのショートカットをコピーした場所と同じフォルダーです。開いたままにしておいてください。
2:バックアップ フォルダーを開きます (この場合は、E:\ ピン留めされたアイテムのバックアップ\ ピン留めされたショートカット– すべての固定アイテムを保存した場所) を選択し、すべてのファイルをコピーします。
3:ステップ 1 の「タスクバー フォルダー」に切り替え、すべてのファイルをそこに貼り付けます。競合がある場合は、独自のファイルのセットに置き換えてください。
4:に切り替えますE:\ ピン留めされたアイテムのバックアップ\ ピン留めされたショートカットをダブルクリックします。tb-pinned-items.reg。 UAC プロンプトが表示されたら、「はい」と答えます。これにより、レジストリ ファイルがメイン レジストリ ハブに追加されます。データがレジストリに正常に追加されたことを確認するダイアログ ボックスが表示されます。 「OK」をクリックします。
6:タスクバーに項目がすぐに表示されるわけではありません。ここで Windows エクスプローラーを再起動する必要があります。 ALT + CTRL + DEL を使用してタスク マネージャーを開きます。リスト内で Windows エクスプローラーを見つけて右クリックし、「再起動」を選択します。
これにより、Windows エクスプローラーが再起動され、タスク マネージャーにすべてのショートカットが表示されるはずです。タスクマネージャーを終了します。
固定されたタスクバー項目を自動的にバックアップおよび復元します
これらはすべて自動化できますが、内部で何が起こっているかを理解していただくために、最初に難しい部分を共有する必要がありました。 「ピン留めされたタスクバー項目のバックアップ」と「ピン留めされたタスクバー項目の復元」という名前の 2 つのバット ファイルを作成します。そうすると超スムーズになります。以下の手順に従います。
自動的にバックアップする
1:メモ帳を開き、以下の詳細をメモ帳に貼り付けます。次に、「Backup Pinned Taskbar Items.bat」という名前で保存します。
REG EXPORT HKEY_CURRENT_USER\Software\Microsoft\Windows\CurrentVersion\Explorer\Taskband “E:\Pinned Items Backup\tb-pinned-items.reg” xcopy “%AppData%\Microsoft\Internet Explorer\Quick Launch\User Pinned\TaskBar” “E:\Pinned Items Backup\pinnedshortcuts” /E /C /H /R /K /Y
2:このバット ファイルを管理者権限で実行します。
自動的に復元する
1:メモ帳を開き、以下の詳細をメモ帳に貼り付けます。次に、「ピン留めされたタスクバー項目を復元する.bat」として保存します。
REGEDIT /S “E:\Pinned Items Backup\tb-pinned-items.reg” xcopy “E:\Pinned Items Backup\pinnedshortcuts” “%AppData%\Microsoft\Internet Explorer\Quick Launch\User Pinned\TaskBar” /E /C /H /R /K /Y
2:このバット ファイルを管理者権限で実行します。
読む:スタート メニューに固定された項目をバックアップおよび復元する方法
このプロセスの欠点
ストアからダウンロードした固定アプリはこれらの場所に表示されないことに気付きました。インターネットから個別にダウンロードしてインストールし、固定したアイテムがここに表示されます。 Store からもアイテムをバックアップできる方法を検討していますが、Microsoft はその場所について厳密であったようで、完全にレジストリから処理する可能性があります。これについては追ってお知らせいたします。






