タスクバーから固定されたアプリを削除しようとするとき、アプリの固定を手動で解除する傾向があります。これは確かに機能しますが、特にタスクバーに多くのアプリを固定する傾向がある場合は、非常に時間がかかります。ただし、Windows 11/10 でピン留めされたアプリをすべて削除し、タスクバーをリセットする方法があります。。バットファイル。この記事では、固定されたすべてのアプリケーションを魔法のように削除するファイルを作成して実行する方法を説明します。
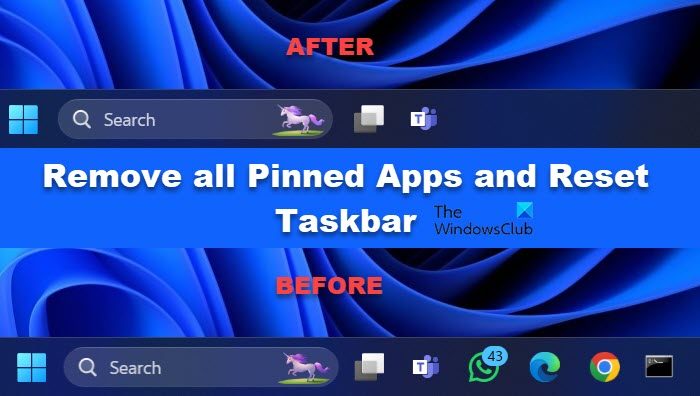
ピン留めされたアプリをすべて削除し、タスクバーをリセット
を実行することにより、。バットファイルを編集するには、レジストリ エディターに変更を加えます。最初に行うことをお勧めします。レジストリファイルをバックアップするまたはシステムの復元ポイントを作成するまたは両方。
Windows 11/10 でピン留めされたアプリをすべて削除してクリアし、タスクバーをリセットするには:
- メモ帳を開く
- コマンドを含むテキストをメモ帳に貼り付けます。
- 「ファイル」>「名前を付けて保存」をクリックします。
- ファイルを保存する場所を選択します。
- 拡張子が .bat のファイル名を入力します。
- [ファイルの種類] ドロップダウン メニューから [すべてのファイル] を選択します。
- 「保存」ボタンをクリックします。
- .bat ファイルをダブルクリックして実行します。
- タスクバーがリセットされます。
したがって、コンピュータでメモ帳を開いて、必要なファイルを作成できるようにします。メモ帳ウィンドウに次のテキストを貼り付けます。
DEL /F /S /Q /A "%AppData%\Microsoft\Internet Explorer\Quick Launch\User Pinned\TaskBar\*" REG DELETE HKCU\Software\Microsoft\Windows\CurrentVersion\Explorer\Taskband /F taskkill /f /im explorer.exe start explorer.exe
ここで、ファイルボタンを押して選択します名前を付けて保存。または、Ctrl+Shift+S ボタンを同時に押すこともできます。
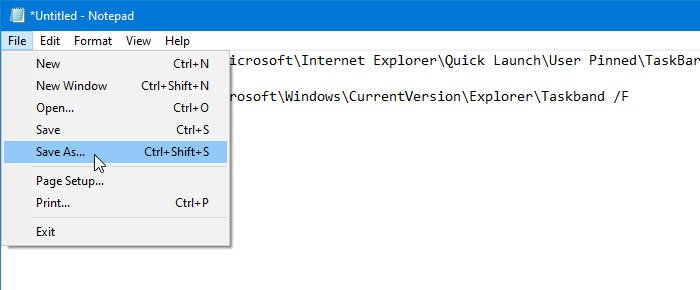
その後、ファイルを保存する場所を選択し、名前を入力します。バット拡張子 (例: testfile.bat)、選択しますすべてのファイルからファイルの種類として保存ドロップダウンリスト。
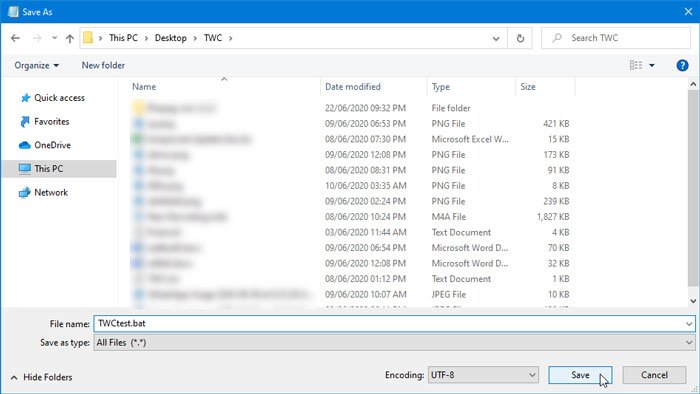
最後に、保存ボタン。次に、新しく作成した .bat ファイルをダブルクリックする必要があります。前述のようにテキストを保存した場合、確認ウィンドウなどは表示されません。変更を直接確認できるはずです。
それだけです!言われた通り簡単です。
関連記事:固定されたタスクバー項目をバックアップおよび復元する方法。
Windows 11 で固定されたアプリを削除するにはどうすればよいですか?
Windows 11 で固定されたアプリを削除するには、タスクバーからそのアイコンを右クリックし、タスクバーからピン留めを解除する。ただし、すべてのファイルを一度に削除したい場合は、前述のファイルを作成するだけです。。バットファイルを作成して実行します。
読む:Windows 11 タスクバー スタイラーを使用すると、タスクバーをカスタマイズできます
Windows 11 のタスクバーからデフォルトの固定項目を削除するにはどうすればよいですか?
ありがたいことに、Windows 11 では、タスクバーのアイコンを右クリックして [タスクバー] を選択するだけで、デフォルトで固定されている項目も削除できます。タスクバーからピン留めを外します。ただし、前述のスクリプトを実行してこれらのアプリを削除することはできません。
こちらもお読みください:Windowsのデスクトップからタスクバーが消えた。






