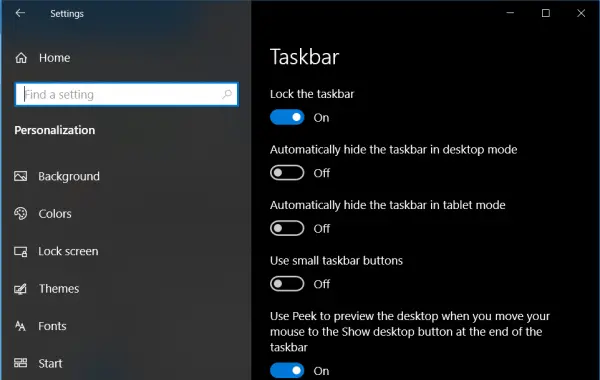のタスクバーは Windows デスクトップに不可欠な部分です。 Windows 1.0 のリリース以来存在しています。 Microsoft は、新しいデザインでそれを変更し、次のような新機能の拠点としてきました。タスクビュー、Windows サーチなど。ただし、場合によっては、タスク バーが消えたり、応答しなくなったりすることがあります。今日、この投稿では、Windows 11/10でタスクバーが表示されない場合の解決方法について説明します。
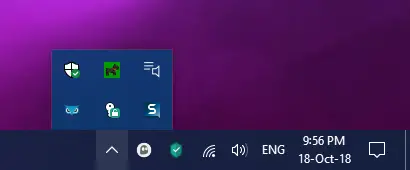
Windows 11/10でタスクバーが消えた
Windows デスクトップからタスクバーが見つからない、または消えてしまった場合の修正に役立つ 4 つの方法を見ていきます。
- Windows ファイル エクスプローラー プロセスを再起動します。
- 設定アプリを使用して再表示します。
- タブレットモードを無効にします。
- 投影設定を確認しています。
始める前に、次のことをお勧めします。システムの復元ポイントを作成する。
Windowsで失われたタスクバーを復元する
1] Explorerプロセスを再起動します
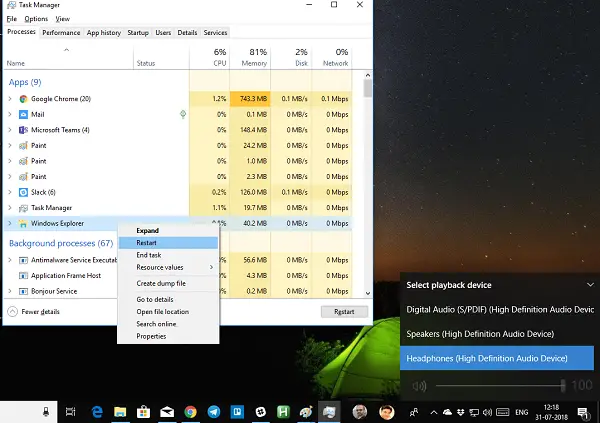
本当に基本的なことのように思えますが、多くの人にとって効果があることが証明されています。タスクバーまたはシステム トレイに何かが詰まった場合は、これが最善の方法です。エクスプローラー.exeを再起動します。
- タスクバーを右クリックし、[タスクマネージャー。
- 「プロセス」の下で、次のものを探します。Windows エクスプローラー
- 右クリックして選択すると、再起動。
これにより Windows シェル全体がリロードされるため、タスクバーが表示されるはずです。
2]設定アプリを使用して再表示する
Windows 10 設定アプリを起動し (Win+I を使用)、[個人用設定] > [タスクバー] に移動します。
メインセクションの下、オプションに次のようなラベルが付いていることを確認してくださいデスクトップモードでタスクバーを自動的に非表示にするに切り替わりますオフ位置。
すでにオフになっていてタスクバーが表示されない場合は、別の方法を試してください。
3] タブレットモードを無効にする
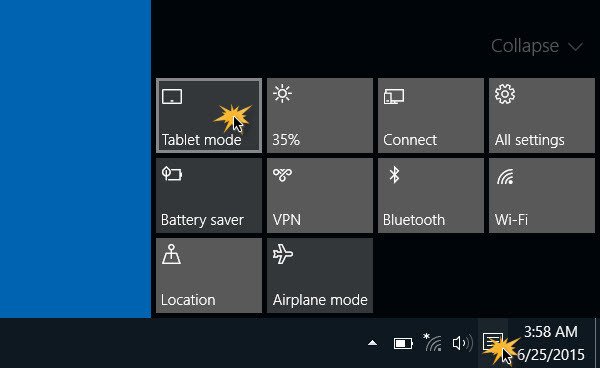
コンピュータでタブレット モードが有効になっている場合、システム設定が原因でタスクバーが非表示になる可能性があります。試してみることができますタブレットモードをオフにするそれで問題が解決するかどうかを確認してください。
4] 投影設定を確認する
キーボードの WINKEY + P ボタンの組み合わせを押します。
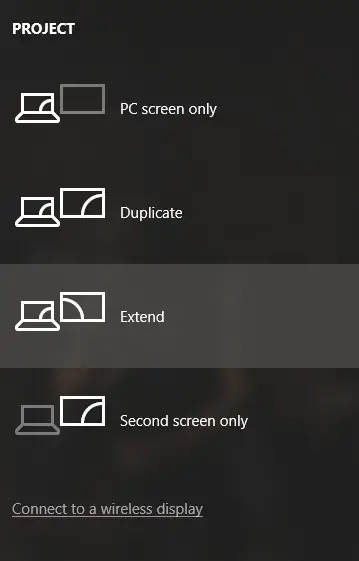
Windows の投影設定ポップアップします。
必ず選択してくださいPC画面のみオプションを選択して、タスクバーが表示され、正しく動作しているかどうかを確認してください。
タスクバーがランダムに消え続ける
タスクバーが時々消え続ける場合は、次のことを確認してください。タスクバーを自動的に隠す設定。
リモート デスクトップでタスクバーが表示されない問題を修正するにはどうすればよいですか?
もしリモート デスクトップにタスクバーが表示されない、問題を解決するために試せるいくつかの提案を次に示します。これらはリモート コンピュータに保存する必要があります。
- エクスプローラーのプロセスを再起動します。
- 複数のプロセスのキャッシュをクリアします。
- Shell Experience コンポーネントを再インストールします。
- ディスプレイ ドライバーを更新、アンインストール、またはロールバックします。
ここで何かがお役に立てば幸いです。
関連記事:タスクバーは隠れていません。