あなたは自分自身を投影している可能性がありますWindows を外部画面に表示する仕事だけでなく、どんな理由でも。ワイヤレス保護ゲーム、ビデオ鑑賞、そして明らかな仕事のシナリオなど、さまざまな目的で使用できます。最大の課題は、モードを変更するたびにセッションを切断し、再度接続する必要があることでした。
Windows 11/10でワイヤレス保護を使用する方法
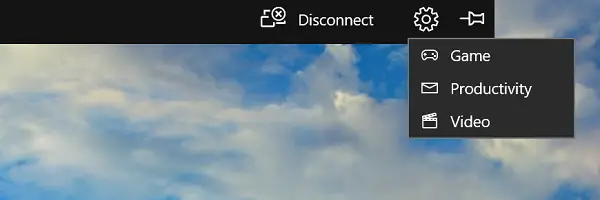
しかし、Windows 11/10 では、Windows PC をワイヤレスで投影すると、画面の上部にコントロール バナーが表示されます。これは、セッション中に表示されるリモート デスクトップ コントロールに似ています。
Windows ワイヤレス プロジェクション機能には、画面間の遅延を管理するモードが用意されています。ビデオをストリーミングすると遅延が増加しますが、ゲーム中は遅延が最小限に抑えられます。
バナーには、接続の状態に関する情報が表示されます。これを使用すると、同じセッションをすばやく切断または再接続できますが、実行内容に基づいて接続を微調整できます。チューニングとは、簡単に言うと、Windows が遅延を最適化し、高速なエクスペリエンスを保証することを意味します。
このオプションは以下で利用可能です設定。それをクリックすると、3 つのオプションが表示されます。
- ゲームモード:このモードでは、画面間の遅延を最小限に抑える。これにより、ワイヤレス接続でのゲームが改善されます。
- ビデオモード:これにより、画面間の遅延を増やすビデオの再生がスムーズになるようにします。
- 生産性モード:これはゲーム モードとビデオ モードの間のどこかにあります。画面の遅延が十分であるため、入力が同期しているように見え、ビデオが頻繁に乱れることはありません。
これは、プロジェクター、Miracast など、あらゆるワイヤレス ソリューションで機能します。このとき、デバイスから遠く離れていないことを確認してください。これがどれほどうまく機能しても、ワイヤレス投影は最適な範囲内にある場合には機能します。
必要な場合を除き、両方の画面ではなく、片方の画面でのみワイヤレス投影を使用することを常にお勧めします。作業モードを使用すると問題なく動作する可能性がありますが、PC と TV 画面の両方に同時に表示するには負荷が高すぎる可能性があります。






