一部のユーザーは、RDP 経由でコンピューターに接続するときにタスクバーが表示されないことを報告しています。のリモートデスクトップ接続この機能では、ユーザーがリモート コンピューターにアクセスするために RDP (またはリモート デスクトップ プロトコル) を使用します。これは、マウス ポインタがその上に置かれるまでタスク バーが自動的に非表示になるのとは異なります。この場合、タスクバーに完全にアクセスできなくなり、リモート コンピュータの使用が非常に困難になります。
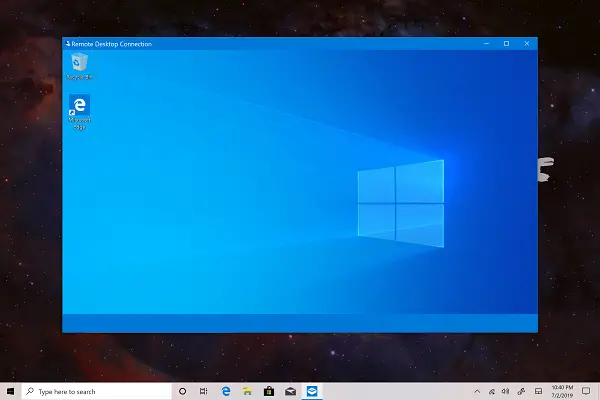
リモート デスクトップにタスクバーが表示されない
問題を解決するために試せるいくつかの提案を次に示します。これらはリモート コンピュータに保存する必要があります。
- Windows エクスプローラーのプロセスを再起動します。
- 複数のプロセスのキャッシュをクリアします。
- Shell Experience コンポーネントを再インストールします。
- ディスプレイ ドライバーを更新、アンインストール、またはロールバックします。
リモート デスクトップにローカル タスクバーを表示する
1] Windowsエクスプローラープロセスを再起動します
するためにファイルエクスプローラーを再起動し、タスクマネージャーを開きます。
のタブの下に、プロセス、探すWindows エクスプローラー。
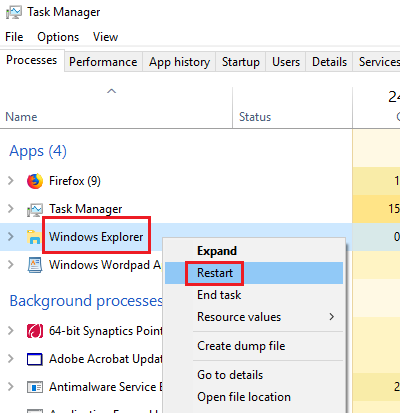
それを右クリックして選択します再起動。
2] 複数プロセスのキャッシュをクリアする
メモ帳を開きます。
以下をテキスト領域に貼り付けます。
@echo off taskkill /f /im explorer.exe taskkill /f /im shellexperiencehost.exe timeout /t 3 /NOBREAK > nul del %localappdata%\Packages\Microsoft.Windows.ShellExperienceHost_cw5n1h2txyewy\TempState\* /q timeout /t 2 /NOBREAK > nul start explorer @echo on
打つCTRL + S。
[保存] ダイアログ ボックスで、[ファイルの種類] を選択します。すべてのファイルファイルに次の名前を付けますCacheClearTWC.bat
ファイル エクスプローラーを使用してファイルを保存した場所に移動し、通常どおり実行します。
いくつかのバッチ スクリプトが実行され、問題が解決されるはずです。
3] Shell Experience コンポーネントを再インストールします
開けるWindows PowerShell管理者権限を持つ。
コマンドライン内で次のコマンドを実行します。
Get-appxpackage -all *shellexperience* -packagetype bundle |% {add-appxpackage -register -disabledevelopmentmode ($_.installlocation + “\appxmetadata\appxbundlemanifest.xml”)}実行が完了すると、シェル エクスペリエンスに関して発生した問題が修正されるはずです。
関連している:デスクトップからタスクバーが消えた
4] ディスプレイドライバーを更新、アンインストール、またはロールバックします
インストールに欠陥があることが問題の原因である可能性があります。それ以外の場合、古くて互換性のないドライバーによっても同じ問題が発生する可能性があります。最後に、インストールが破損していたり不適切だった場合も同様のことが起こります。
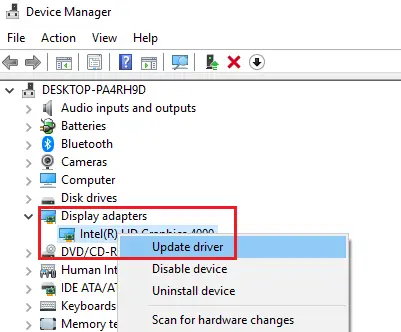
ディスプレイ ドライバーは、Windows 10 上でコンポーネントの拡大縮小と配置を担当します。グラフィックドライバーを更新するまたはロールバックまたは再インストールそれ。これらのアクションは、デバイス マネージャーのセクションで実行できます。ディスプレイアダプター。
このガイドがお役に立てば幸いです。





