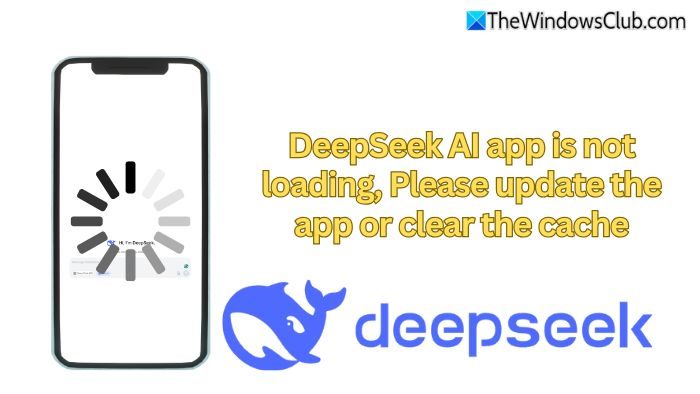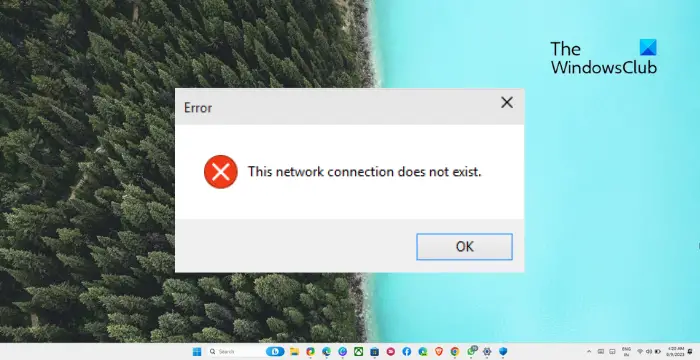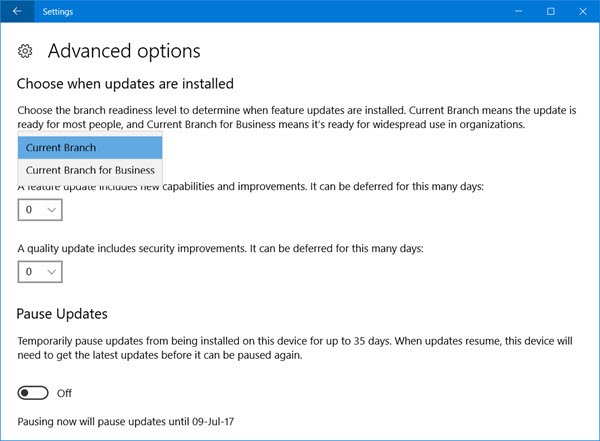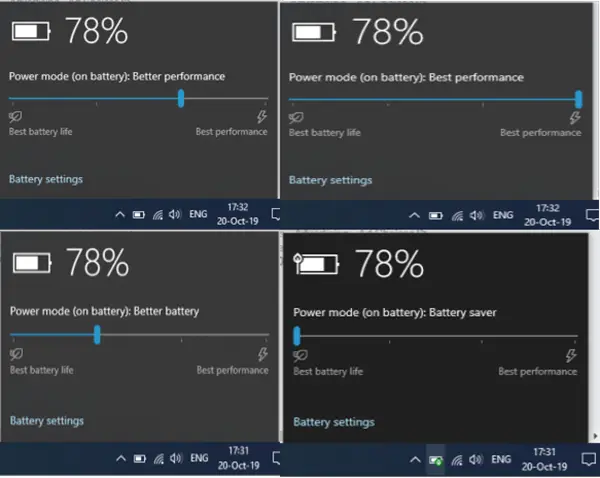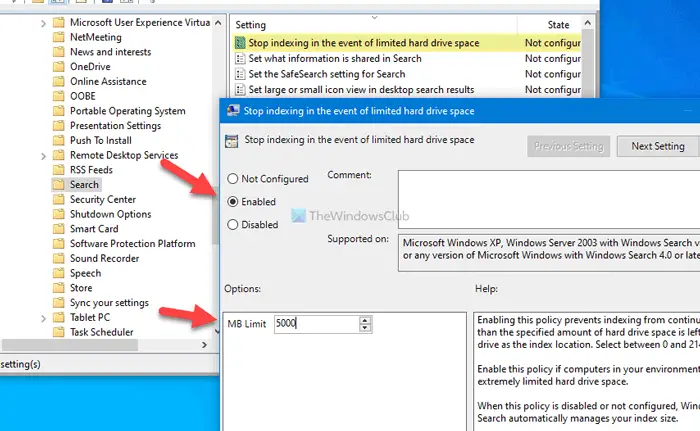AMD は大手チップ製造会社の 1 つです。また、GPU の設定を構成し、コンピューターを最適化できる AMD Radeon ソフトウェアも提供します。この投稿では、より良いゲームパフォーマンスを得るために最適な AMD Radeon 設定コンピュータから外します。したがって、ゲームをプレイしている場合は、ここで説明した設定の一部を構成することで大きな効果が得られます。
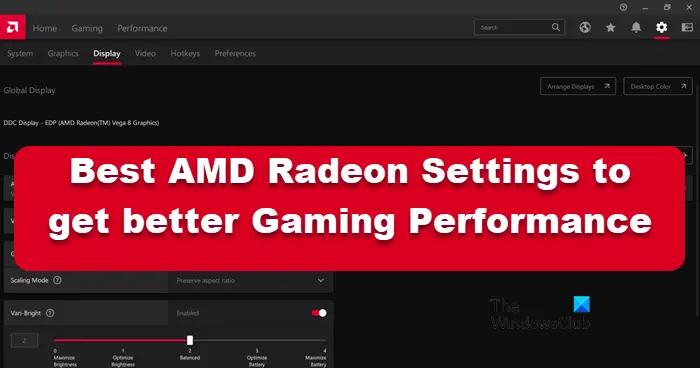
PC でのゲームに最適な AMD Radeon 設定
ゲームのパフォーマンスを向上させるための最適な AMD Radeon 設定は次のとおりです。
- Radeon 画像の鮮明化
- FreeSync と拡張同期を使用する
- インスタント リプレイを記録する
- 古いゲームを最新化する
- 入力ラグを軽減する
- 仮想超解像度
- 整数スケーリング
それぞれについて詳しく説明しましょう。
1] Radeon 画像の鮮明化
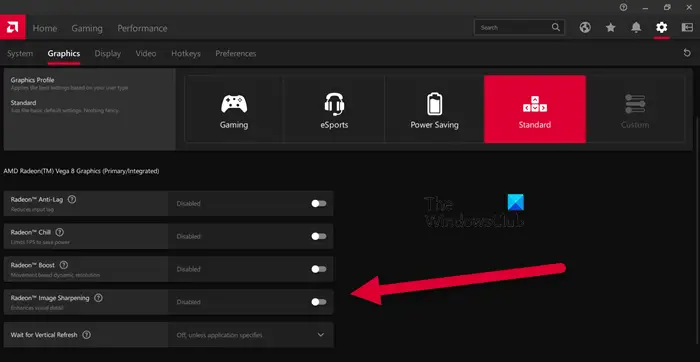
Radeon Image Sharpening は、GPU に過度の負荷をかけることなく、グラフィックスにシャープ化のレイヤーを追加します。この機能は、さらに鮮明さを求めるゲーマーにとって特に便利です。変更を加えるには、AMD Radeon アプリを開いて、次の場所に移動する必要があります。[設定] > [グラフィックス]。次に、設定したいゲームを選択するか、[グローバル グラフィックス] をクリックします。最後に、トグルをオンにしますRadeon 画像の鮮明化次に、スライダーを使用して強度を変更します。これでうまくいくことを願っています。
2] FreeSync と拡張同期を使用する
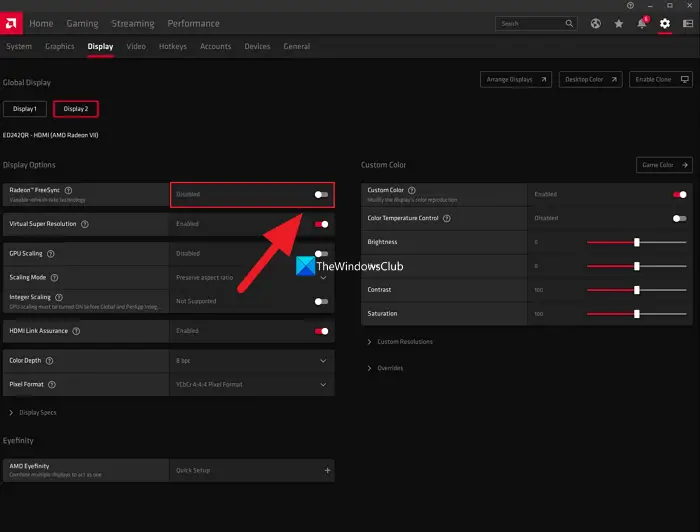
FreeSync 対応モニターをお使いの場合は、有効にしないでください。フリーシンクAMD Radeon 設定では、不足しているものがあります。 Nvidia の G-sync に対する AMD の答えである FreeSync により、プレイしているゲームに応じて GPU がモニターのリフレッシュ レートを動的に変更できるようになります。
FreeSync をサポートするモニターをお持ちでない場合は、拡張同期を有効にしてください。拡張同期を有効にすると、Vsync と比較して画面のティアリングが少なくなります。ただし、この設定では、Vsync が提供するのと同じフレーム レートと入力ラグを実現することはできません。
FreeSync は次の場所にあります。設定 > ディスプレイおよび強化された同期設定 > グラフィックス両方を一緒に使用すると、最適なパフォーマンスが保証されます。
3]インスタントリプレイを記録する
たとえば、自分で分隊を倒すなど、ゲーム中に友達の前で自慢できる瞬間がいつ訪れるかを予測する方法はありません。したがって、これらの瞬間を証拠として保存するには、インスタント リプレイの記録と呼ばれる設定の 1 つを使用できます。
インスタント リプレイの記録を有効にするには、次の手順に進みます。設定歯車 > 一般または設定 > 録音。継続時間を設定したり、瞬間をGIF形式で保存したりすることもできます。 Ctrl + Shift + S をクリックして記録し、Ctrl + Shift + R をクリックして記録を開始および停止します。
4]古いゲームを最新化する
近年のゲームの作り方にはグラフィックの強化が見られますが、マリオカート ブラザーズやマインクラフトなどの古い名作には当てはまりません。グラフィック設定のギャップを埋めるために、Radeon はアンチエイリアスやテクスチャ フィルタリングなどの機能を提供しています。機能を有効にしてグラフィック設定を改善できます。
これを行うには、[ゲーム] > [ゲーム] に移動し、DX9 ゲームのいずれかを選択します。ここで、[Advance] オプションを選択し、[アンチエイリアシング] で [スーパーサンプリング] を設定し、アンチエイリアシングを最大に設定し、異方性フィルタリングをオンにします。
5]入力遅延を軽減する
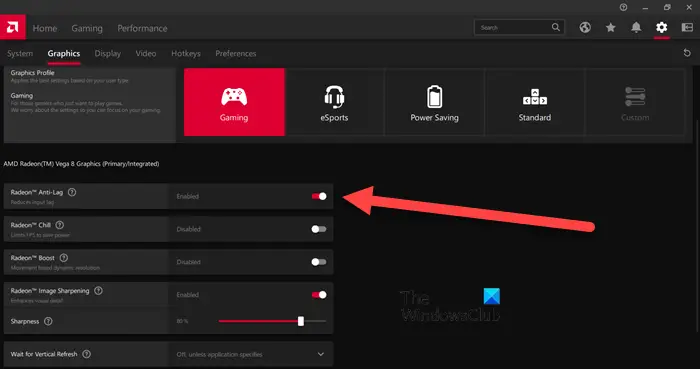
無料同期が有効になっている場合、または高 FPS モニターがある場合は、この設定をスキップできます。ただし、1 秒あたり 60 Hz で更新する汎用モニターを使用している場合は、アンチラグ機能を有効にすることで入力ラグを最小限に抑えることができます。
有効にすることができますRadeon アンチラグこの機能を使用するには、[設定] に移動し、[グラフィックス] > [ゲーム] をクリックします。ただし、この機能は互換性の問題を引き起こすことが知られているため、賢明に使用してください。
6]仮想超解像
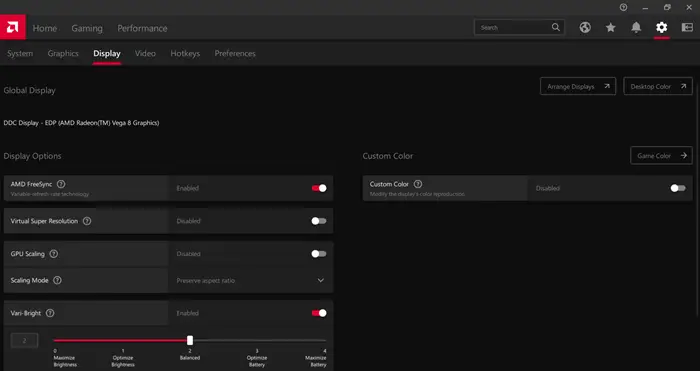
1080p 解像度のコンピューター/モニターで 4K 解像度でゲームをプレイしたくない人がいるでしょうか?仮想超解像度を有効にすると、同じ結果が得られます。これを有効にするには、[Radeon 設定] > [ディスプレイ] に移動し、[仮想超解像度] トグル キーをオンにします。
仮想超解像度は、スーパー サンプリング アンチエイリアシングなどの同様の機能を提供します。ただし、これを行うと PC に負荷がかかる可能性があることに注意してください。したがって、この機能は強力な GPU を備えている場合にのみ有効にしてください。
7] 整数スケーリング
整数スケーリングは、Radeon が提供する最高の機能の 1 つです。解像度を変更しながら最高品質の画像を得ることができます。この機能により、各ピクセルに整数が乗算され、高解像度のディスプレイで低解像度のゲームを使用できるようになります。
Integer Scaling の最も優れた点は、4K ディスプレイを使用して 1080p でゲームを実行できることです。画像の鮮明さと品質は以前と同じですが、ゲームプレイがスムーズになり、全体的にパフォーマンスが向上します。設定または有効にするには整数スケーリング、[設定] > [ディスプレイ] に移動します。
こちらもお読みください:AMD Radeon ソフトウェアが Windows 11 で開かない
AMD Radeon グラフィックスを改善するにはどうすればよいですか?
Radeon のパフォーマンスを向上させ、最適な機能を得るために、いくつかの設定を構成できます。 Radeon Image Sharpening、Anti-lag、Integer Scaling は、グラフィックス パフォーマンスを向上させるために有効にできる設定の一部です。それらの機能の詳細については、前述の詳細を参照してください。
AMD ノートパソコンをゲーム用に最適化するにはどうすればよいですか?
AMD Radeon は、画像のピクセルや解像度などを調整できる機能を提供することで、ゲーマーに一生もののゲーム体験を提供します。 AMD ラップトップをゲーム用に最適化するには、異方性フィルタリング、形態学的フィルタリングを有効にし、テクスチャ フィルタリングの品質を標準に設定します。いくつかの設定を次のように変更する必要もありますWindows コンピューターをゲーム用に最適化する。