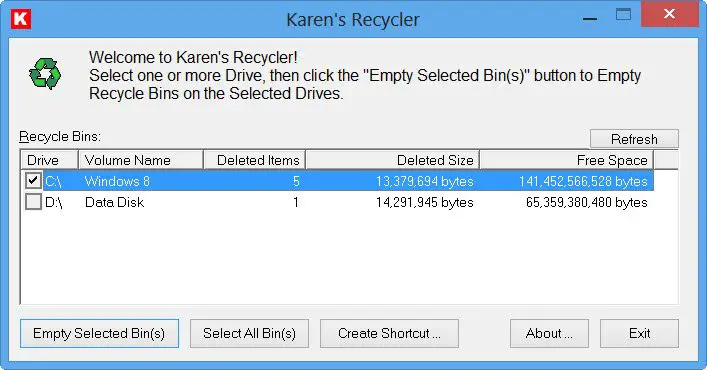Windows 11 には、生産性を向上させるための新しい機能とツールが付属しています。ただし、何らかの理由で、あなたまたはあなたのビジネスの準備が整っておらず、Windows 11 に移行したくない場合は、レジストリまたはグループ ポリシー設定を変更することで、Windows 10 コンピューターへの Windows 11 のインストールをブロックできます。
Windows 11 がコンピューターにインストールされるのをブロックする方法
両方の方法を詳しく見てみましょう。
1]グループポリシーエディターを使用してWindows 11をブロックする
PC に Windows 11 をインストールしたくない場合は、グループ ポリシー エディターを使用して Windows 11 をブロックできます。ただし、このオプションは、Windows 10 の Pro、Enterprise、および Education エディションを使用しているユーザーのみが利用できることに注意してください。そのため、現在 Windows 10 Home エディションを実行している場合は、この方法をスキップして次の方法を使用してください。
グループ ポリシー エディターを開き、次の設定に移動します。
[ローカル コンピューター ポリシー] > [コンピューターの構成] > [管理用テンプレート] > [Windows コンポーネント] > [Windows Update] > [Windows Update for Business]。
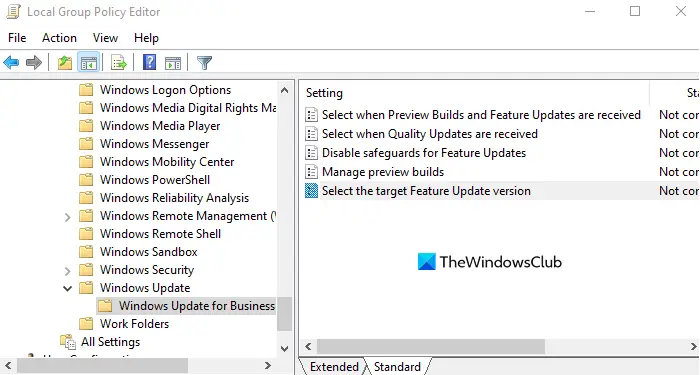
次に、右側のペインに移動し、対象の機能更新バージョンを選択しますポリシー。
「有効」チェックボックスを選択します。
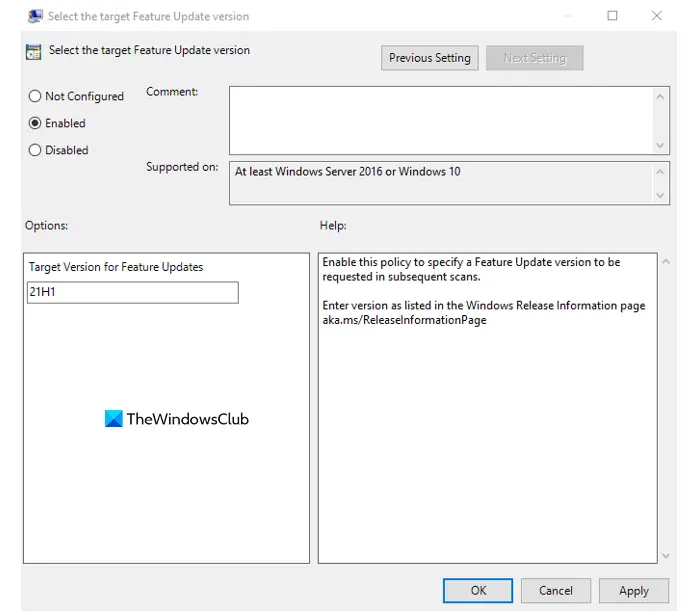
タイプ21H1または21H2テキストフィールドに入力し、わかりましたボタン。
グループ ポリシー エディターを閉じれば完了です。
2]レジストリエディタを使用してWindows 11をブロックする
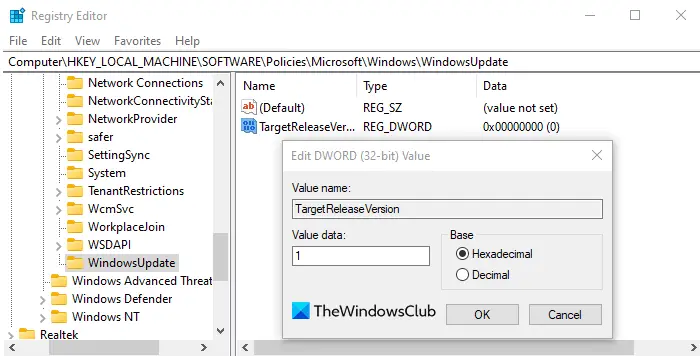
Windows 10 Home エディションが原因でグループ ポリシー エディターにアクセスできない場合は、レジストリ ハックを使用して PC 上の Windows 11 をブロックできます。ただし、レジストリ エディタについてあまり詳しくない場合に備えて、作業を開始する前に熟練した担当者に問い合わせることをお勧めします。レジストリエディタを誤って使用すると危険があり、場合によってはシステムに重大な損傷を与える可能性があるためです。
レジストリ エディターを使用して Windows 11 をブロックするには:
- [スタート] メニューを右クリックし、[スタート] メニューを選択します。走るメニューリストから。
- テキストフィールドに「regedit.exe」と入力し、「OK」ボタンをクリックします。
- に移動します。\Microsoft\Windows\WindowsUpdate鍵
- をダブルクリックしますターゲットリリースバージョン値データ 1 を設定します。
- [OK] ボタンをクリックして保存します。
- 次に、をダブルクリックしますTargetReleaseVersionInfo と値データ 21H1 (または 21H2) を設定します。
- コンピュータを再起動して変更を適用します。
必要に応じて、上記の手順を詳しく確認できます。
開始するには、まずレジストリ エディターを開きます。このためには、[スタート] メニューを開き、「regedit」と入力し、Enter キーを押してレジストリ エディター ウィンドウを開きます。画面に UAC プロンプトが表示された場合は、はいボタンをクリックして権限を付与します。
[レジストリ エディター] ウィンドウで、次のパスに移動します。
HKEY_LOCAL_MACHINE\SOFTWARE\Policies\Microsoft\Windows\WindowsUpdate
見つからない場合は、WindowsUpdate左側のレジストリ キーを作成する必要があります。
これを行うには、窓フォルダを選択して新規 > キー。新しいキーに次の名前を付けますWindowsUpdateEnter キーを押して保存します。
次に、上で右クリックします。WindowsUpdateフォルダを選択して新規 > DWORD (32 ビット) 値。右側のペインで、新しいキーに名前を付けますターゲットリリースバージョンEnter キーを押して保存します。
次にダブルクリックしますターゲットリリースバージョン、値のデータを設定します1、そして、わかりましたボタンをクリックして保存します。
もう一度右クリックしますWindowsUpdateフォルダを選択して新規 > 文字列値。右側のペインで、新しいキーに名前を付けますターゲットリリースバージョン情報Enter キーを押して保存します。
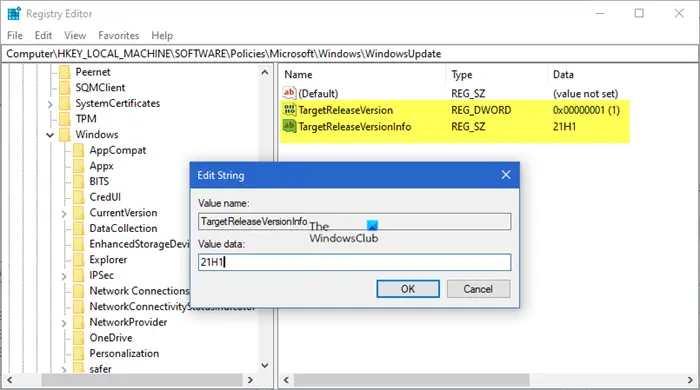
次にダブルクリックしますターゲットリリースバージョン情報、値のデータを設定します21H1(または 21H2) をクリックして、わかりましたボタンをクリックして保存します。
次に、レジストリ ウィンドウを閉じて、コンピュータを再起動します。
これで完了です。
ヒント: も使用できますGRC インコントロール– セキュリティ更新のみをインストールし、機能更新またはセキュリティ以外の更新はすべてブロックできます。
Windows Updateを完全に停止するにはどうすればよいですか?
Windows 10 では、以前のバージョンの Windows のように、コントロール パネルまたは設定アプリを使用して Windows Update を停止またはオフにするオプションはありません。ただし、Windows 10 で Windows Update を無効またはオフにする回避策があります。この投稿では、次のことを示します。Windows 10 で自動 Windows Update を無効またはブロックする方法。

![LockDown Browser をインストールできない [修正]](https://rele.work/tech/hayato/wp-content/uploads/2023/01/Cant-install-LockDown-Browser-.png)