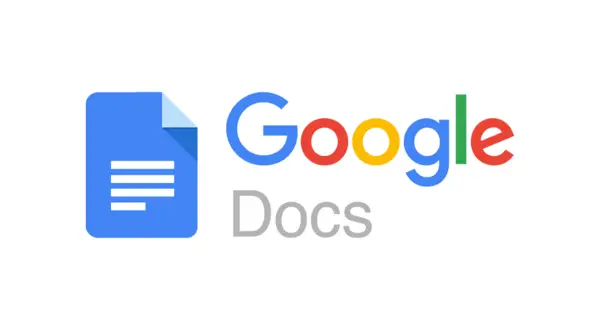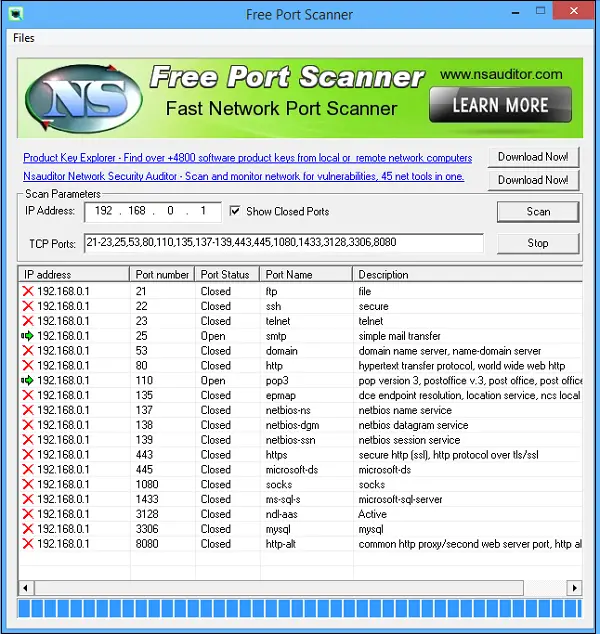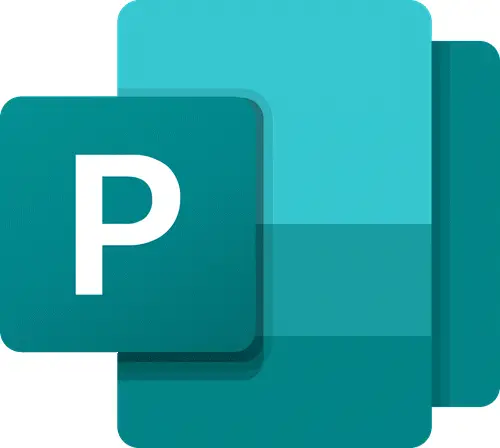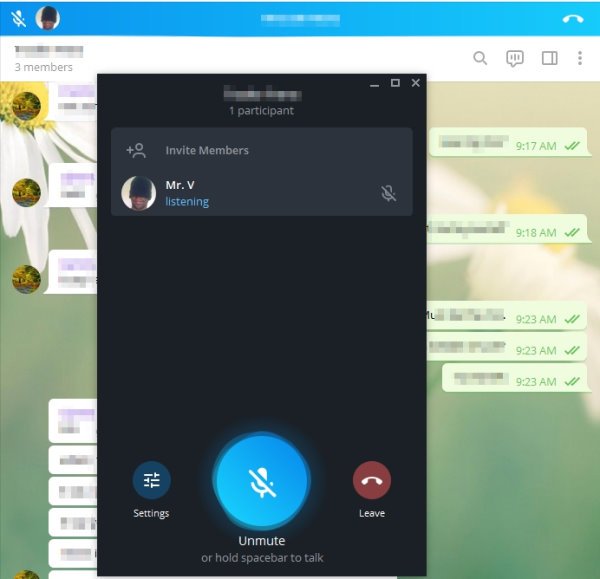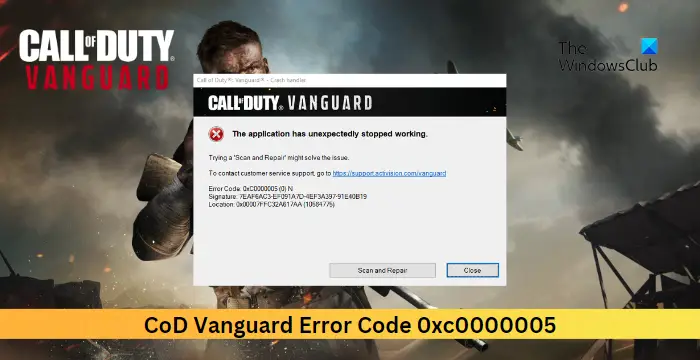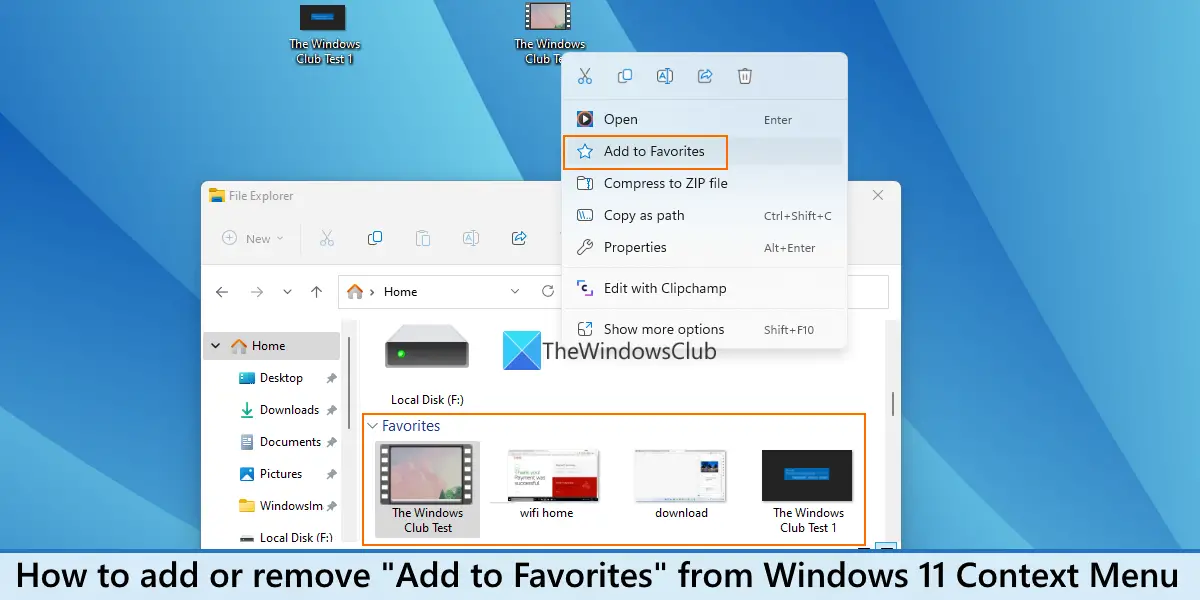マイクロソフトエクセル予算計算、税金計算、その他多くの目的に使用できます。提供される機能により、別の形式の計算機として使用できます。 Excel を使用して 2 つの時間の差を計算することもできます。これは、従業員が指定された開始時刻から終了時刻までに働いた時間を計算するのに役立ちます。従業員の労働時間の全記録は Excel を使用して維持でき、従業員に支払われる賃金や給与の計算に役立ちます。
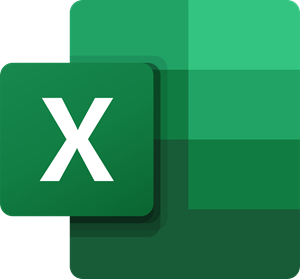
時差の計算は開始時刻から終了時刻を引くだけなのでとても簡単だと思いませんか?そのまま同じことを行うと、2 つの問題に直面することになります。それらが何なのか、そしてどのように対処できるのかを見てみましょう。
Excelで時差を計算する
Excel で 2 つの時間の差を計算するのは困難です。しかし、少しのトリックを適用すると、望む結果を達成することができます。この記事を最後まで実行するだけで、Excel で時差を完璧に計算できるようになります。さぁ行こう!
以下のようなサンプルデータを考えてみましょう。
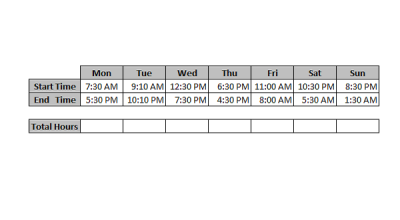
したがって、前述したように、「開始時間」から「終了時間」を減算してみると、2 つの問題に直面することになります。それらが何であるかを見てみましょう。
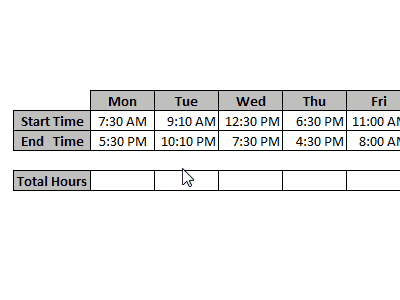
結果に、予期しない「AM」または「PM」が追加されていることがわかります。 2 番目の問題は、ハッシュ エラーが表示されることです。直接減算を実行したため、場合によっては結果が負になる可能性があり、時間が負になるはずがないため、Excel ではハッシュ エラーとして表示されます。
以下の簡単な手順に従って数値形式を変更することで、最初の問題を解決できます。
- 結果が含まれるセル (この場合は合計時間) を選択し、「CTRL+1」を押してセルの書式設定ダイアログ ボックスを開きます。
- 「カスタム」オプションをクリックし、「タイプ」フィールドに「h:mm」と入力して「OK」をクリックします。
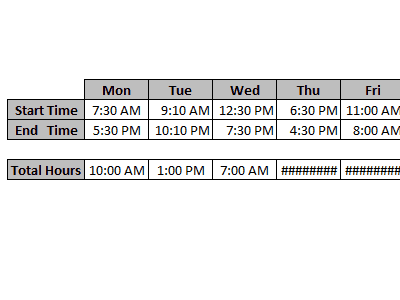
このようにして、最初の問題を取り除くことができます。これはある程度満足ですが、私たちが探している完全な解決策ではありません。計算された合計時間のハッシュ エラーを取り除く必要があります。 2 番目の問題を解決するには、最初のステップで使用した式 (終了時刻 – 開始時刻、つまり「E14-E13」) を変更する必要があります。 「合計時間」行を選択し、「F2」を押して数式を変更します。次のように式を立てます-
E14-E13+ (E13>E14)
Enter キーを押す代わりに、「CTRL+Enter」を押すだけで、選択したすべてのセルに結果が一度に適用されます。こうすることで、すべてのセルの数式を変更することを避けることができます。
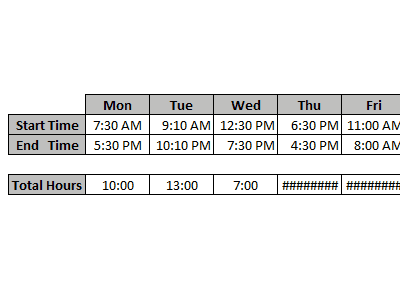
Excelでは24時間体制が採用されていることは皆さんもご存知でしょう。ハッシュ エラーを解決するためにここで使用される主な注意が必要な部分は、論理演算を追加することです。そうすることで、「TRUE」が「1」として扱われ、「FALSE」が「0」として扱われるというマイナスの結果を克服しました。最後に、時間差が負の値を示さなくなり、ハッシュ エラーもなくなりました。
これは、Microsoft Excel で時差を計算するためのシンプルかつ簡単で完璧な方法です。
Excelで24時間の時差を計算するにはどうすればよいですか?
時差を計算したら、時差を右クリックして、[形式] を選択します。次に、表示時間を 24 時間形式で設定します。ただし、時差を数値形式で計算する場合は、動作が異なります。つまり、午後 12 時は半日であるため、0.05 として計算されます。