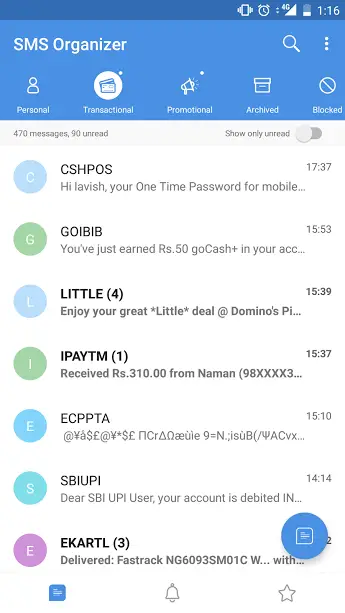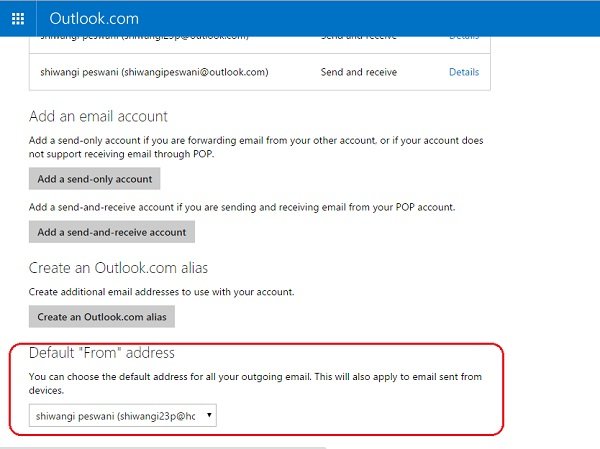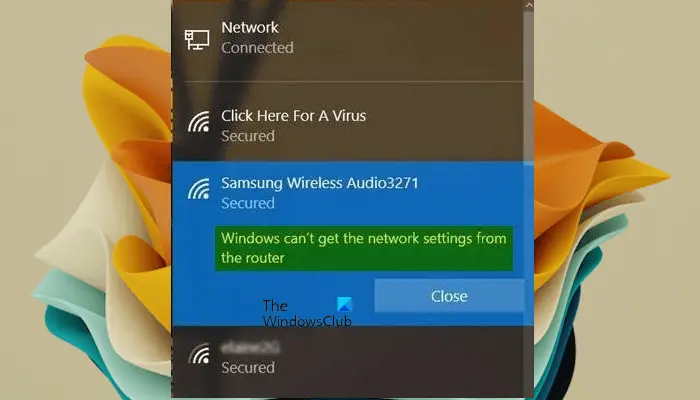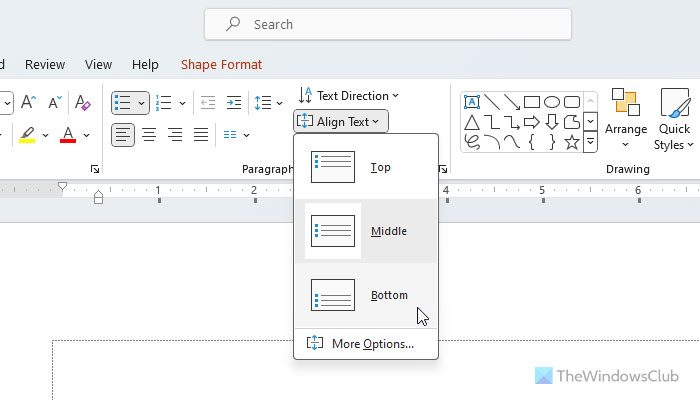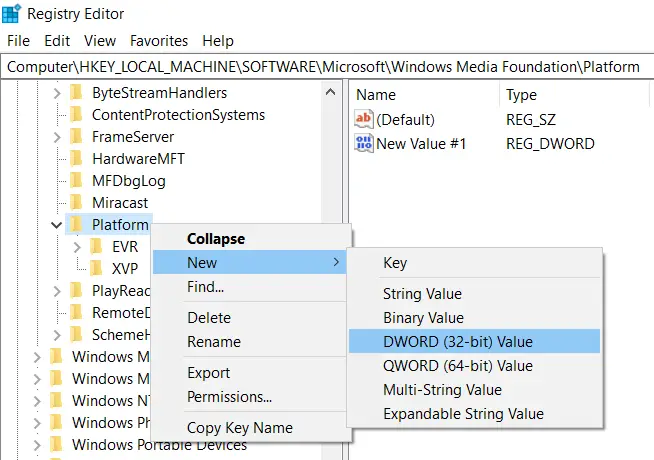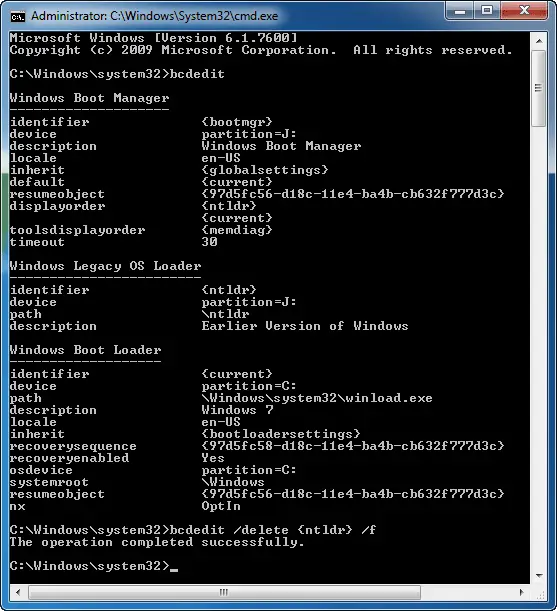開くときマイクロソフト発行元ドキュメントを編集すると、デフォルトで水平ルーラーと垂直ルーラーが表示されます。ルーラーは、文書の寸法とカーソルの位置を示します。テキストがラインから外れている場合、ユーザーはルーラーを使用してテキストを位置合わせできます。 Microsoft Office にはルーラーが不可欠です。ガイドラインを描くことはできません。ガイドラインは、文書内でオブジェクトを描画したり位置合わせしたりするときに役立つツールです。
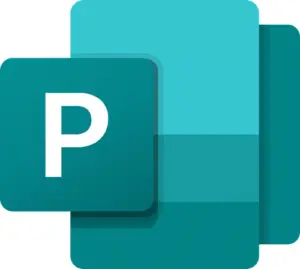
Microsoft Officeのルーラーとは何ですか
あルーラーは、ユーザーが文書内のオブジェクトの計測、表の境界線の移動、タブストップの設定、および整列を行うことができる Microsoft Office ツールです。
Publisher でルーラーを非表示または表示する
開けるマイクロソフト発行元。
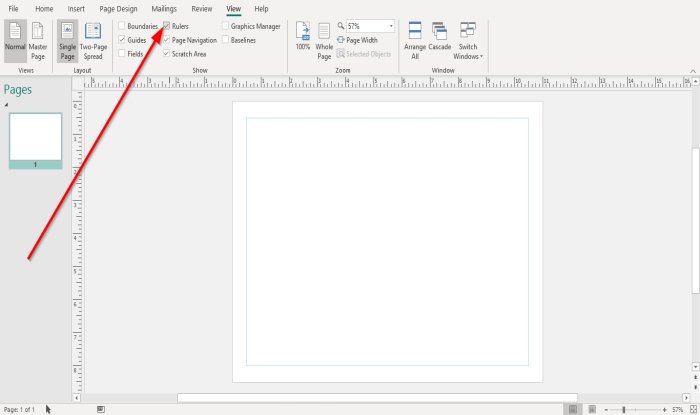
デフォルトでは、ルーラーはドキュメントの横に表示されますが、ルーラーが表示されていない場合は、次の手順に従ってください。
に行きますビュータブの見せるグループ化して、ルーラーのチェックボックスルーラーを表示します。
ルーラーを非表示にしたい場合は、チェックボックスチェックを外すと、ルーラーが消えます。ルーラーを表示するには、チェックボックスもう一度クリックすると、ルーラーバーが表示されます。
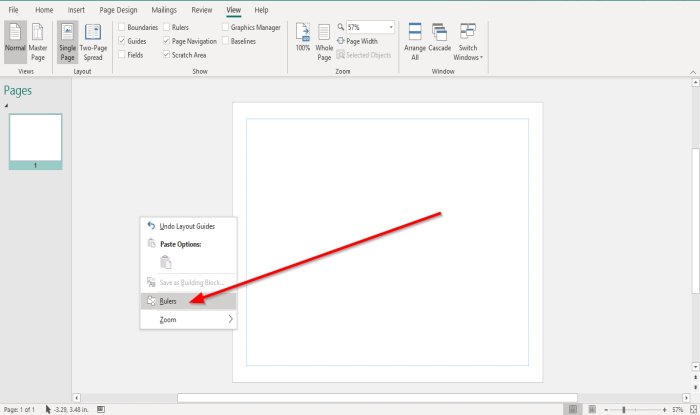
別のオプションもあります隠れるそして再表示支配者。
ルーラーを非表示にするには、文書の外側の空白領域を右クリックし、定規。ルーラーは消えてしまいます。
ルーラーを表示したい場合は、空白領域を右クリックして選択します。定規再びルーラーが表示されます。
ルーラーを使用して Publisher でタブを設定する方法
Microsoft Publisher では、ルーラーには 4 つのルーラーがあります。タブストップ:左、中心、右、 そして10進数。 Microsoft Word を 5 つ。
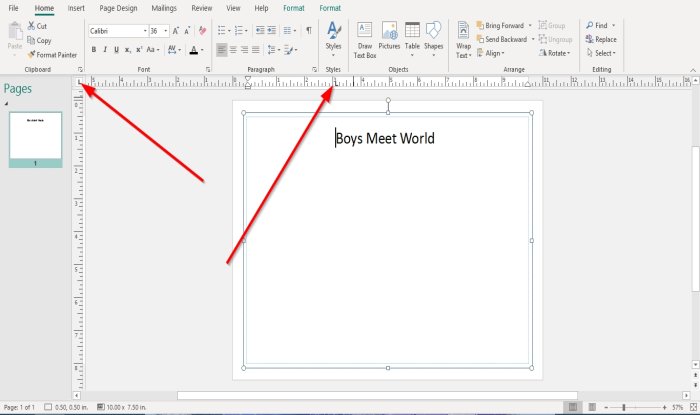
まずは、左タブストップ。の左タブストップテキストを左のタブストップの右側に移動できるようにします。
カーソルを左側に移動します。水平定規バー;あなたは見るでしょう左タブ 停止タブストップスタイルボタンの記号。
次に、に行きます水平定規バーそれをクリックして配置します左タブストップルーラーバーで。
をクリックします。タブキーキーボード上で。 Tab キーを押すと、ルーラー バー上の左タブ ストップを配置した場所にカーソルが移動することがわかります。
を削除するには、左タブストップ、タブをクリックして押したまま、タブにドラッグして戻します。タブスタイルボタンの左側にある水平定規バー。
[タブ スタイル] ボタンのタブ ストップを変更するには。をクリックしてくださいタブストップスタイルボタン;タブストップが変わります。
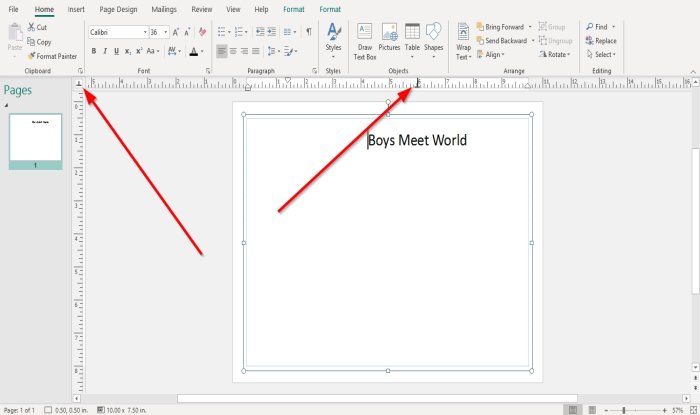
の中央タブストップテキストをタブストップの中央に配置します。
を使用するには、中央タブストップをクリックして、タブストップスタイルボタン。
見ると、中央タブストップシンボルをクリックして、ルーラータブの任意の場所をクリックします。
を押します。タブキーボタンを押すと、前にカーソルを置いた場所のカーソルまたはテキストが文書の中央に移動します。
を削除するには、中央タブストップルーラーから。中央タブストップをクリックして押したまま、水平ルーラーバーの左側にあるタブスタイルボタンまでドラッグして戻します。
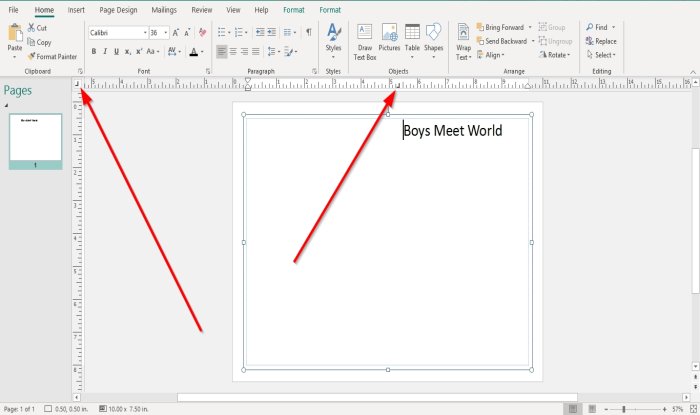
の右タブストップテキストをタブストップの右側に配置します。
を使用するには、右タブストップ、テキストの前にカーソルを置きます。
をクリックしてくださいタブストップスタイルボタン。
見ると、右タブストップシンボルを選択するには、ルーラータブの任意の場所をクリックすると、そのシンボルが表示されます。水平定規バー。
を押します。タブキー。
テキストは、右タブストップ記号がある場所の右側に表示されます。
ルーラーバーから右のタブストップを削除します。
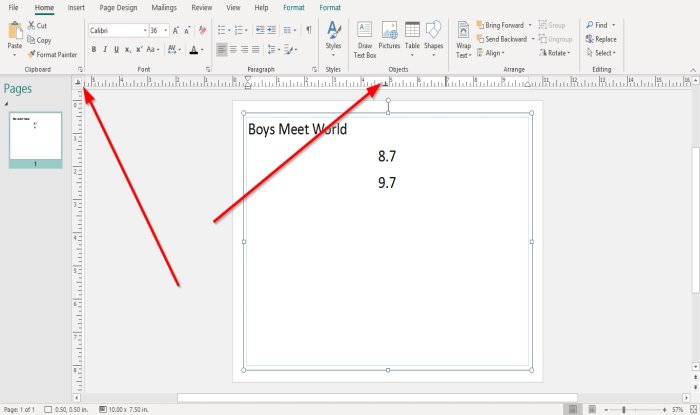
の10 進タブ位置水平ルーラー バーに配置した小数点と小数点タブ位置を揃えます。
[10 進数] タブを使用するには、カーソルを 10 進数の前に置きます。文書に入力します。
次に、に行きます。タブスタイルボタンが表示されるまでクリックします。10 進タブ位置シンボル。
に行きます水平定規バーそれをクリックしてください。あなたは見るでしょう10 進タブ位置ルーラー上のシンボル。
を押します。タブキー。
10 進数は、ルーラー上の [10 進数] タブの [停止] を配置した場所に移動します。
別の小数を入力してみてください。新しい小数点は最初の小数点と揃えられます。
Publisher でルーラーを移動または変更する
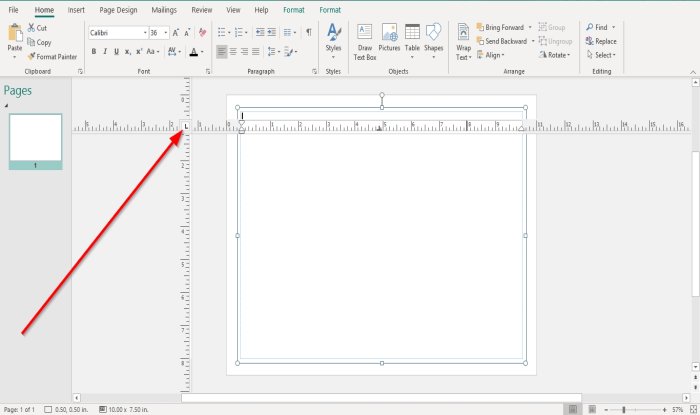
ルーラーを移動するとします。をクリックします。四角を持って水平そして垂直定規バー一緒にドラッグして横に移動します。定規の位置がずれているのがわかります。上下に動かすことができます。
Ruler を元の状態に戻したいとします。をクリックします。ルーラーそしてルーラーをドラッグして元の場所に戻します。
ルーラーを移動するもう 1 つのオプションは、カーソルをルーラーの上に置くことです。垂直定規バー。
を押します。シフトキーとCなめるの垂直定規バー;両端に点のある矢印が表示されます。を押したままドラッグします垂直定規バー出版物(文書)に向けて。
水平ルーラーバーでも同じことを行います。
パブリッシャールーラーバーでのインデントの使用
ルーラー バーには 3 つのインデントがあります。左インデント、右インデント、 そして最初の行のインデント。
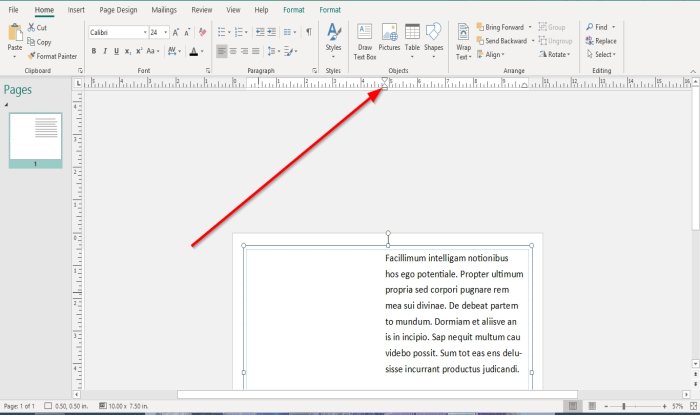
を使用するには、左インデント。ルーラー バーで、スクエアマーカーマーカーの左下にある をクリックして右にドラッグします。文書内のテキストが移動することに注目してください。
バックスペース キーを使用してテキストを戻そうとするときに注意してください。それは動いていません。その理由は、左インデントが段落の左側の位置を設定するためです。
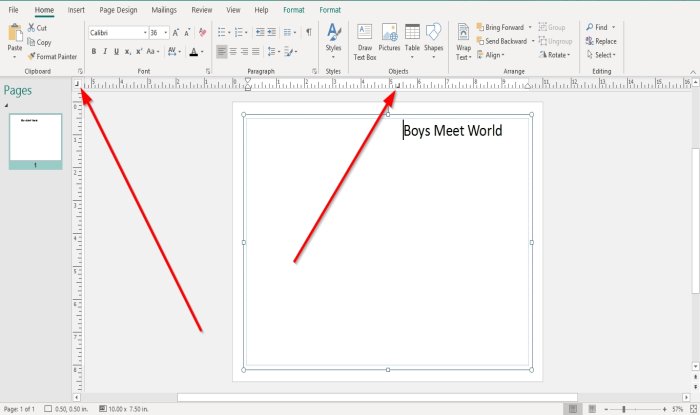
を使用するには、右インデントで水平定規バーそうです、表示されますトライアングルマーカーをクリックしてカーソルを左にドラッグします。
段落の最後に文字を入力すると、その文字が文書内の別の行に移動されます。その理由は、右インデント段落の左側の位置をコマンドします。
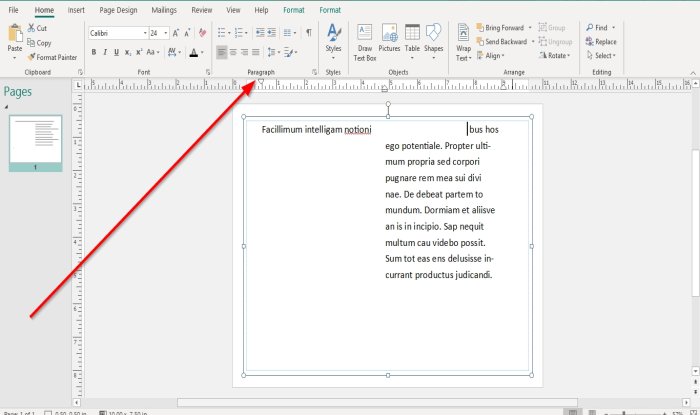
を使用するには、最初の行のインデント。をクリックします。三角マーカールーラーの左上にある をクリックして右にドラッグします。段落の最初の行だけが移動することがわかります。その理由は、段落の最初の行がインデントされており、他の行はインデントされていないためです。
読む: Microsoft Publisher はファイルを PDF として保存できません。
これがお役に立てば幸いです。ご質問がある場合は、以下にコメントしてください。