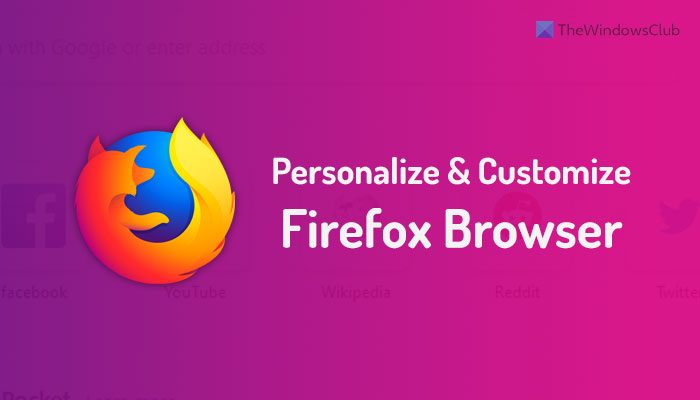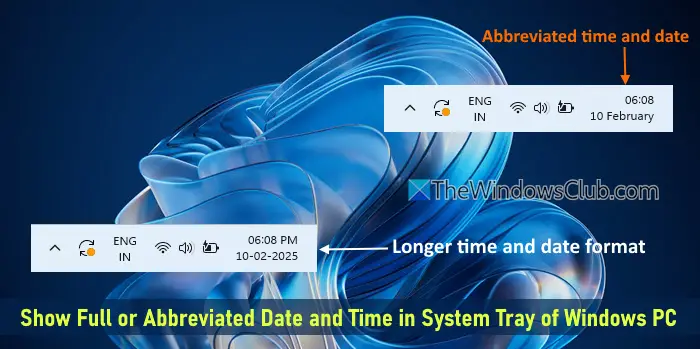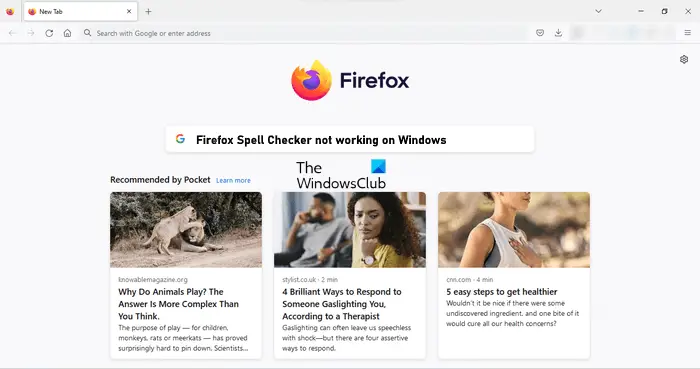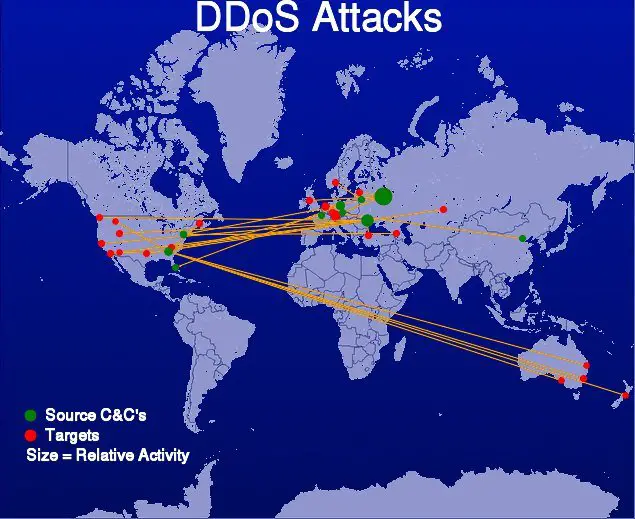ファイルまたはマガジンの編集が終了したら、マイクロソフト発行元印刷用に PDF に変換しようとすると、次のようなエラー メッセージが表示される場合があります。発行者はファイルを保存できません'。この問題は Publisher のさまざまなバージョンで発生しますが、Windows 11/10 の Publisher で最も頻繁に発生するようです。
Microsoft Publisher はファイルを保存できません
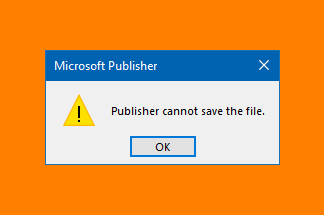
Windows 11/10 で Publisher を使用しているときに問題が解決せず、ファイルを PDF として保存できない場合は、デフォルトのプリンターと別の印刷デバイスを切り替えてみてください。
- パブリッシャーを閉じます。
- Windowsの設定に移動します。
- 「デバイス」に移動します。
- 「プリンターとスキャナー」を選択します。
- [デフォルト プリンタを Windows に管理させる] オプションが選択されている場合は選択を解除します。
- デフォルト以外のプリンターを選択してください。
- 「管理」ボタンを押します。
- 次のページで「デフォルトとして設定」をクリックします。
- [プリンターとスキャナー] でプリンターを選択します。
- 「管理」ボタンを押します。
- 「デフォルトとして設定」を選択します。
この方法は、大規模な出版社のドキュメントと単一ページの出版社のドキュメントの両方で機能します。
走っているならマイクロソフト発行元を閉じて終了します。
次に、次へ進みますWindowsの設定そして選択してくださいデバイス。
次に、選択しますプリンターとスキャナー。
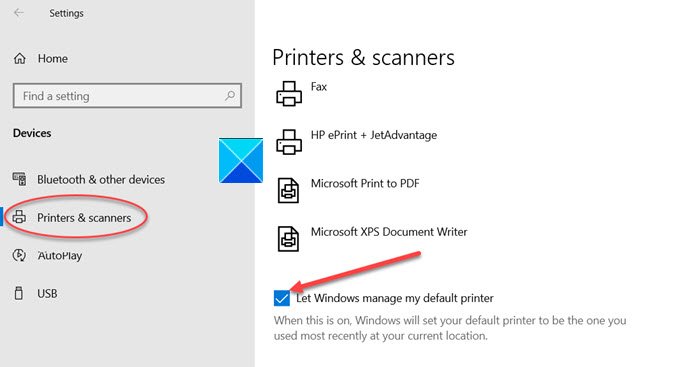
ここで、探してくださいWindows でデフォルトのプリンターを管理できるようにするオプション。
見つかったら、それに対してマークされているボックスのチェックを外します。
次に、以下のデバイスを選択しますプリンターとスキャナーそれはデフォルトのプリンターではありません。たとえば、次のようにクリックします。FAX または Microsoft Print to PDF。
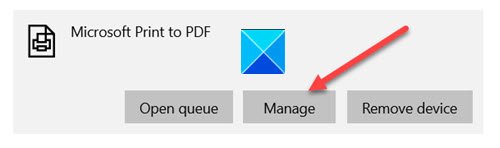
をクリックします。管理ボタンをクリックしてからデフォルトとして設定次のページで。
ここで、以下からプリンターを選択しますプリンターとスキャナー>管理>デフォルトとして設定。
Publisher を起動し、ファイルを PDF または XPS として再度保存してみます。
エラー メッセージが再度表示されることはありません。
関連記事:Word、Excel、PowerPoint で PDF として保存できない。
これは役立つはずです。