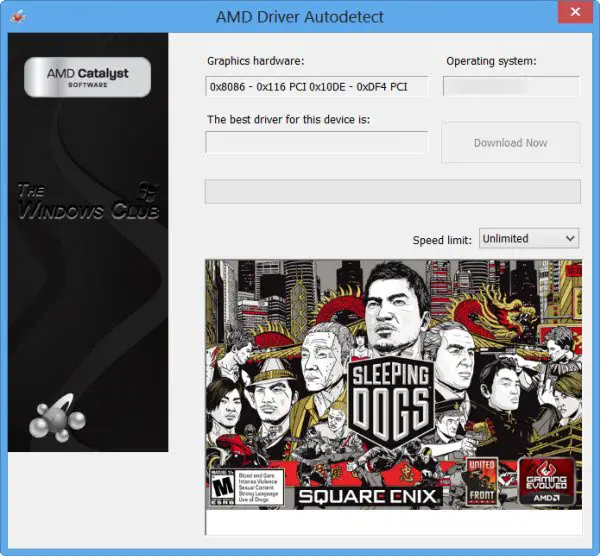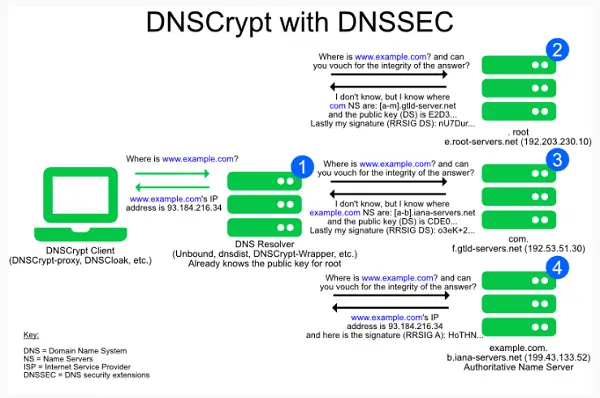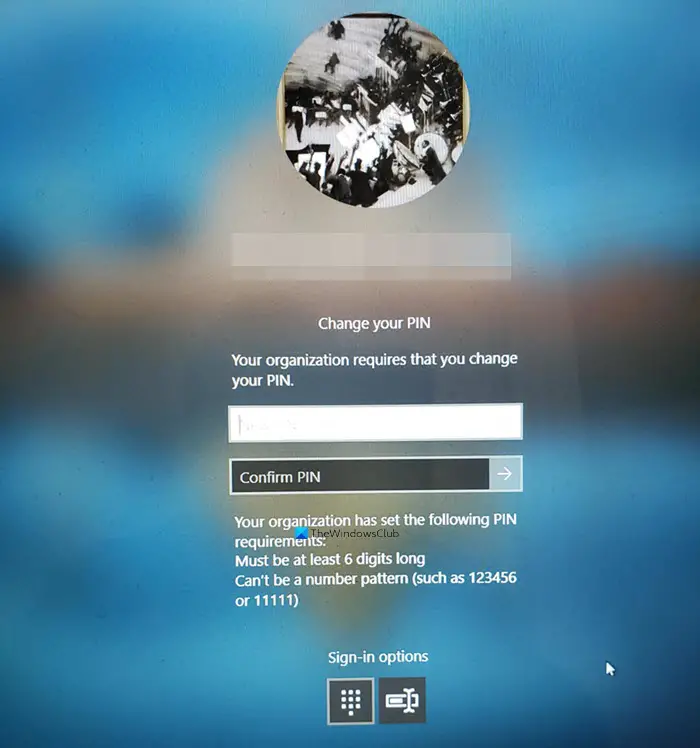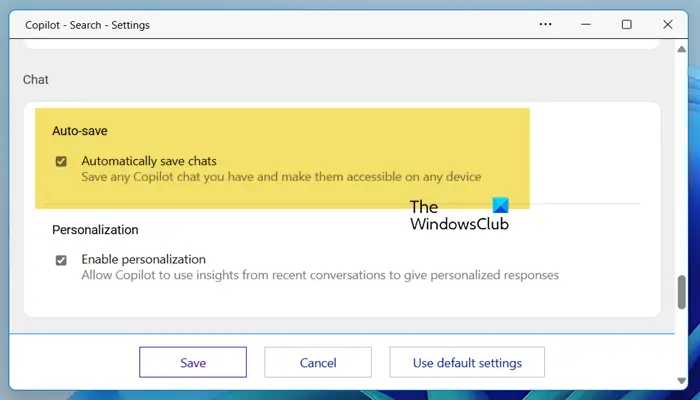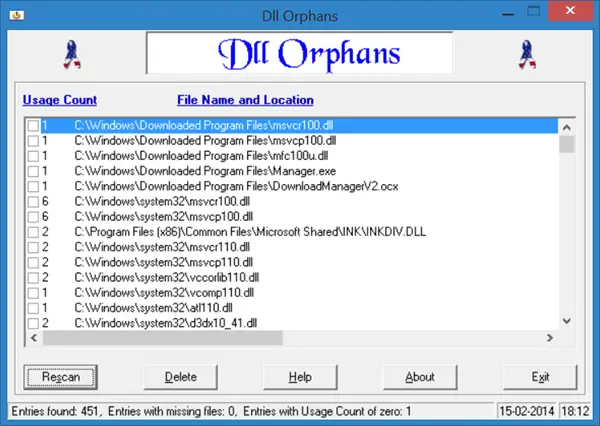Word、Excel、PowerPoint、またはその他の Microsoft 365 アプリからドキュメント、シート、スライドなどをエクスポートするときに、エラー メッセージが表示された場合は、次の方法で問題を解決できます。遭遇するかどうか申し訳ありませんが、ファイルが見つかりませんでした。移動、名前変更、または削除されましたかまたはPowerPoint がファイルを保存中にエラーが発生しました。またはその他の場合は、これらの解決策を実行して問題をトラブルシューティングできます。

私たちが収集した情報によると、次のようなエラー メッセージが表示されています。
- マイクロソフトワード: 申し訳ありませんが、ファイルが見つかりませんでした。移動、名前変更、または削除されましたか
- マイクロソフトエクセル:文書は保存されていません。ドキュメントが開いているか、保存中にエラーが発生した可能性があります。
- マイクロソフトパワーポイント: PowerPoint のファイルの保存中にエラーが発生しました。
- マイクロソフト発行元: 発行者はファイルを保存できません。
このエラーを聞いて気が狂ってしまうかもしれませんが、心配する必要はありません。私たちがしっかりとサポートします。この特定の問題を完全に解決する方法は次のとおりです。
Word、Excel、PowerPoint で PDF として保存できない
Office アプリを使用して PDF にエクスポートまたは PDF として保存できない場合は、次の解決策に従ってください。
- Microsoft Officeを修復する
- sRGB カラースペースプロファイルが間違った場所にある
- 削除されたアイテムがないかごみ箱を確認する
- ファイルの場所を確認する
これらのソリューションの詳細については、読み続けてください。
1] Microsoft Officeを修復する
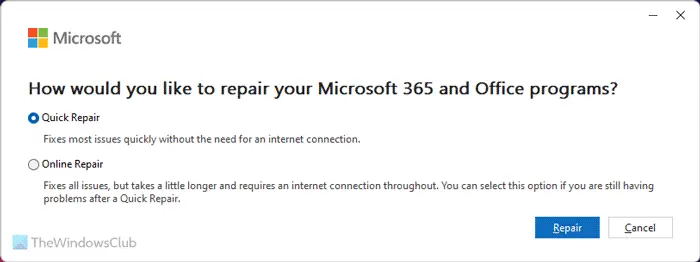
Windows 11 を使用している場合は、次の手順に従って Microsoft Office を修復します。
- プレスウィン+アイをクリックして Windows の設定を開きます。
- に行くアプリ > インストールされているアプリ。
- 探すマイクロソフト 365三点アイコンをクリックします。
- 選択修正する。
- を選択してくださいクイックリペアオプション。
- をクリックします。修理ボタン。
ただし、クイックリペアオプションは機能しません。選択する必要がありますオンライン修理オプション。
Windows 10 を使用している場合は、次の手順に従います。
他の行動を起こす前に、Microsoft Office インストールを修復する。これを行うには、[スタート] ボタンを右クリックし、そこから [アプリと機能WinX ポップアップ メニューから。
リストから「Microsoft Office」を選択し、表示されたら「変更」をクリックします。
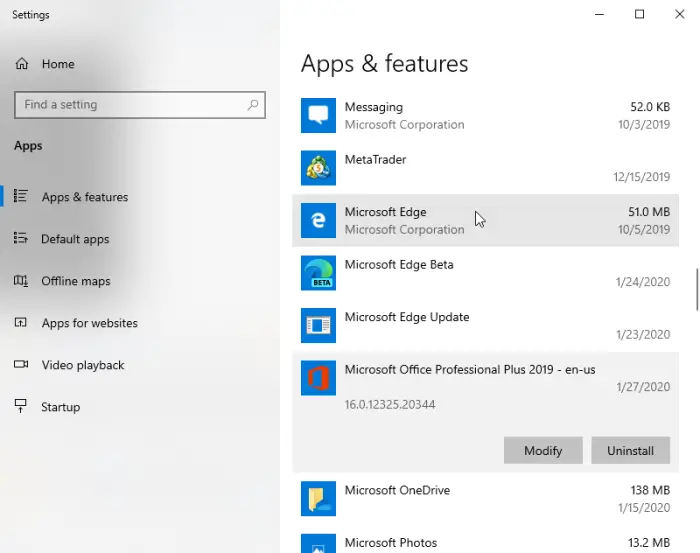
指示に従って Microsoft Office インストールを修復します。ただし、インストールの修復が機能しない可能性があるため、その場合は、以下のヒントに従ってください。
関連している:発行者はファイルを PDF として保存できません
2] sRGB 色空間プロファイルが間違った場所にある
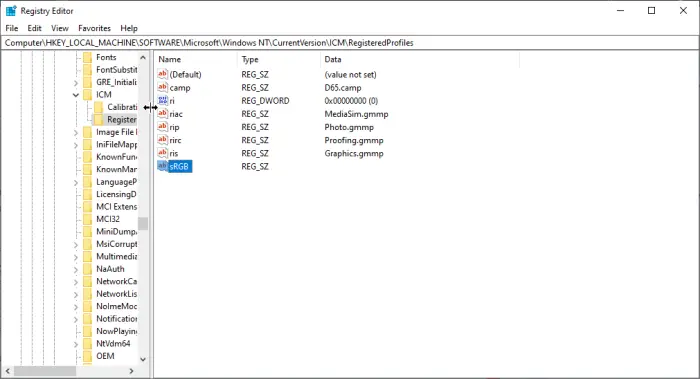
さて、ここからが本題です。 Word または他の Office アプリが探しているsRGB 色空間プロファイル.icm間違った場所にいます。このため、アプリは使用するプロファイルを見つけることができません。したがって、これらのレジストリ値を削除する必要があります。
システムの復元ポイントを作成するまず「ファイル名を指定して実行」ダイアログを起動し、次のように入力します。登録編集ボックスに入力して Enter キーを押します。その後、パスを探してください。
HKEY_CURRENT_USER\Software\Microsoft\Windows NT\CurrentVersion\ICM\RegisteredProfiles
を探してくださいsRGB値を変更し、レジストリから削除します。
次に、パスに移動します。
HKEY_CURRENT_USER\Software\Microsoft\Windows NT\CurrentVersion\ICM\RegisteredProfiles
sRGB 値を探して削除します。
最後に、PDF ドキュメントのエクスポートを試行できるようになりました。
3] 削除されたアイテムがないかごみ箱を確認します
編集中または PDF にエクスポートする前にファイルが削除された場合、前述のエラーが発生する可能性があります。その場合は、ごみ箱を開いてファイルが存在するかどうかを確認する必要があります。 「はい」の場合は、元の場所に復元する必要があります。
4] ファイルの場所を確認する
Google Drive、OneDrive、Dropbox などのクラウド ストレージからファイルを開いた場合は、そのファイルがまだそこにあるかどうかを確認する必要があります。複数のユーザーが同じファイルにアクセスした場合、別のユーザーがファイルを別の場所に移動した可能性があります。その場合は、ファイルを前の場所に移動する必要があります。
うまくいったかどうかをお知らせください。
読む:Windows で PDF メタデータを抽出して保存する方法
Office 365 で PDF として保存を有効にするにはどうすればよいですか?
Microsoft Office 365 アプリの [PDF として保存] オプションを有効または無効にするために何もする必要はありません。ファイルを PDF に保存またはエクスポートするには、次の場所に移動する必要があります。ファイル > 名前を付けて保存。を開きますファイルの種類として保存リストから PDF オプションを選択します。次に、場所を選択し、名前を付けて、保存ボタン。あるいは、印刷ウィザードを選択し、ファイルを PDF で保存することもできます。
Word が PDF にエクスポートできないのはなぜですか?
Word が PDF にエクスポートできない一般的な理由は次のとおりです。
- ファイルは移動されました。ファイルを開いたときにあった場所にファイルが存在しない場合、そのファイルに対して何も行うことはできません。
- ファイルが破損している場合は、PDF にエクスポートできません。まずファイルを修復してみてください。
- ファイルの所有者がファイルへのアクセスを取り消している場合、ファイルを編集したり PDF にエクスポートしたりすることはできません。