多くのユーザーが、コンピューターに青または赤の色合いが現れると報告しています。一部のモニターでは青または寒色がかっていますが、一部のモニターでは赤または黄色がかっています。これは、写真をできるだけ現実に近づけたいと考えている写真やビデオの編集者だけでなく、ビデオ視聴体験を著しく悪化させる一般ユーザーにとっても恐ろしいことです。この投稿では、両方のケースの解決策を示し、次のような問題が発生した場合に何をする必要があるかを見ていきます。モニターの青またはレンドの色合いWindows 11 または 10 の場合。

Windows 11/10のモニターの青または赤の色合いを修正する
コンピューターのモニターに青または赤の色合いが見える場合は、以下に説明する解決策に従ってください。
- 常夜灯がオンになっているかどうかを確認する
- グラフィックドライバーを更新する
- グラフィックドライバーをロールバックする
- ディスプレイ調整アプリがあるかどうかを確認してください
- ネイティブのリフレッシュ レートと画面解像度を設定する
- システムの復元ポイントを使用します。
それらについて詳しく話しましょう。
1] ナイトライトがオンになっているかどうかを確認します
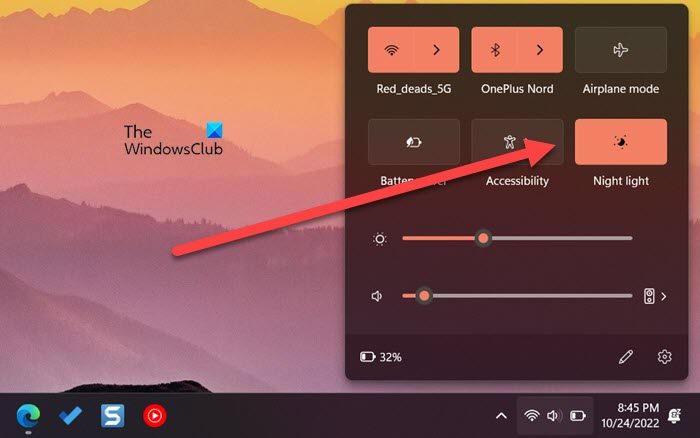
最初に行う必要があるのは、ナイトライトモニター画面から出るブルーライトから目を保護するために、画面にわずかに赤みがかった黄色の影を落とします。同じことを行うには、バッテリー アイコン (またはタスクバー上の他のアイコン) をクリックして [クイック設定] に移動するか、設定 > システム > ディスプレイナイトライトがオンになっているかどうかを確認します。夜間照明がオンになっている場合は、それをオフにするか、設定を変更して少し改善することができます。
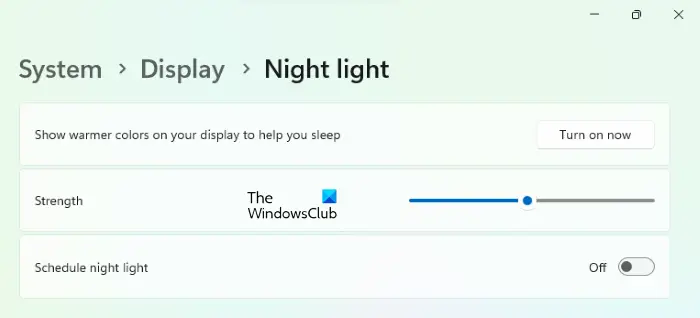
設定を行う場合は、次の場所に進みます。設定 > システム > ディスプレイ > ナイトライト、次に、強度または色温度を変更します。ディスプレイの温度が高くなるほど、赤みが増します。したがって、ディスプレイ温度を変更するときは、この情報に留意してください。
2] グラフィックドライバーを更新する
ディスプレイ ドライバーのバグにより、画面の色が青または赤に変わる可能性があります。だから試してみてくださいグラフィックドライバーを更新するそれが役立つかどうかを確認してください。これらの投稿では、更新方法を説明します。
3] グラフィックドライバーをロールバックする
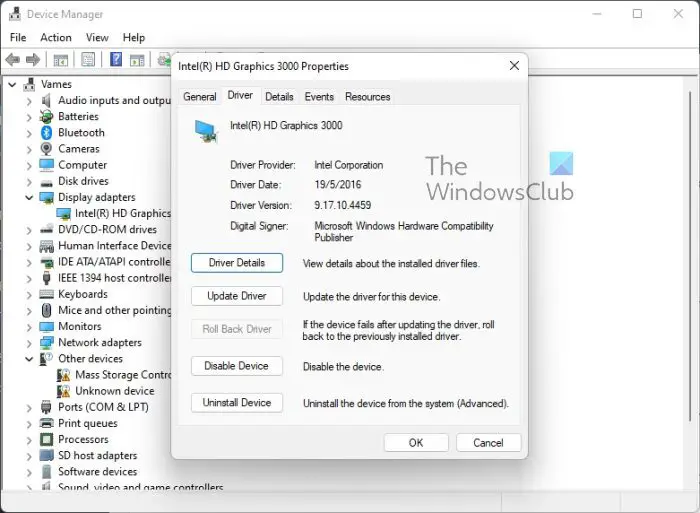
最近グラフィック ドライバーを更新して問題が発生した場合、または利用可能な更新がない場合は、次のことを行う必要があります。GPUドライバーをロールバックするそれが役立つかどうかを確認してください。これにより、GPU が正常に動作していた時点に戻ります。ドライバーをロールバックするには、所定の手順に従ってください。
- 開けるデバイスマネージャ。
- 拡大するディスプレイアダプター。
- ドライバーを右クリックし、「プロパティ」をクリックします。
- 「ドライバー」タブに移動し、ロールバックドライバー。
[ドライバーのロールバック] ボタンがグレー表示になっている場合は、ドライバーが更新されていないか、コンピューターがドライバーをロールバックできません。いずれにしても、次の解決策に進み、この解決策はスキップしてください。
4] ディスプレイ調整アプリがあるかどうかを確認します
次に、コンピューターにディスプレイ調整アプリがインストールされているかどうかを確認する必要があります。サードパーティ製アプリがディスプレイのキャリブレーションを変更すると、問題が発生する可能性があります。したがって、そのようなアプリがある場合は、リセットするか、コンピューターから削除してください。多くの場合、これが原因であることが判明しています。
5]クリーンブートでのトラブルシューティング
インストールしたディスプレイ調整アプリが思い浮かばない場合は、クリーンブートを実行する。 Windows と GPU に関連するサービスを除くすべてのサービスを無効にする必要があります。次に、画面にまだ青または赤の色合いが残っているかどうかを確認します。色合いが消えた場合は、サービスを手動で有効にして、原因となっているアプリを特定します。この問題の原因となっているアプリがわかれば、それをアンインストールするだけで問題は解決します。
6] ネイティブリフレッシュレートと画面解像度を設定します
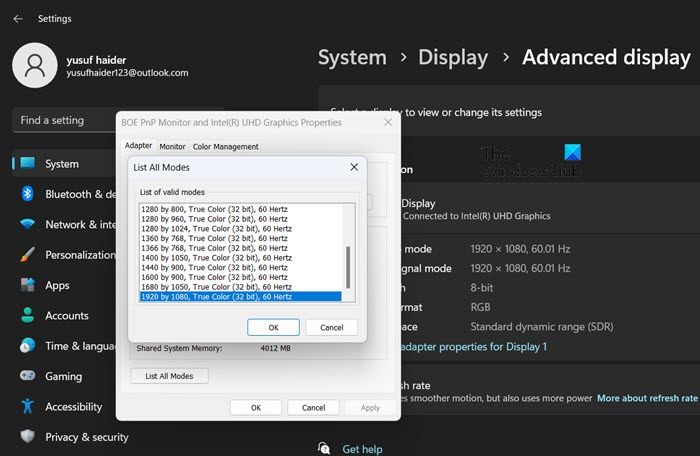
画面の解像度またはリフレッシュ レートをネイティブ以外に変更した場合、奇妙な色合いが表示される可能性があります。 2 つのオプションを変更するには、次の場所に移動します。設定 > システム > ディスプレイ > 詳細表示、問題を引き起こしているディスプレイを設定する「設定を表示または変更できるようにディスプレイを設定します」、をクリックしてくださいディスプレイ 1 のディスプレイ アダプター プロパティ、[すべてのモードのリスト] をクリックし、ネイティブ解像度とリフレッシュ レートを設定して、[OK] をクリックします。
7] システム復元ポイントを使用する
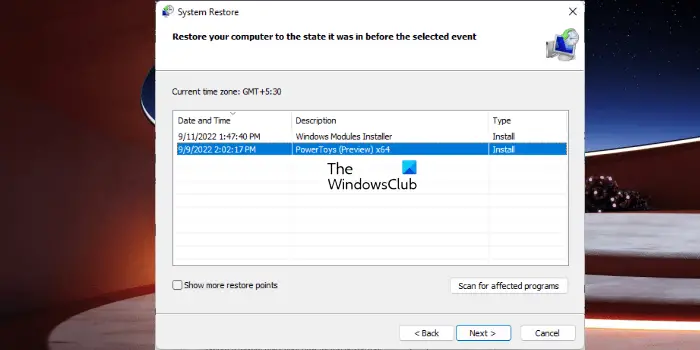
何も機能しなかった場合は、何らかの構成変更が行われ、現在は変更できない可能性があります。その場合、システムの復元ポイントを作成している場合は、システムを問題がなかった時点に戻すため、それを使用する必要があります。そんなときは、検索してみてください「復元ポイントの検索」[スタート] メニューから [システムの復元] ボタンをクリックし、画面上の指示に従ってプロセスを完了します。
この投稿で説明されている解決策を使用して問題を解決できることを願っています。
読む:Windows でデスクトップがピンクまたは紫になる問題を修正
Windows 11 の赤みを修正するにはどうすればよいですか?
ディスプレイに赤みがかった場合は、まず夜間照明がオンになっているかどうかを確認してください。ディスプレイからのブルーライトを除去するために常夜灯を使用すると、画面が少し黄色っぽくなります。ライトが点灯していない場合は、この投稿で説明されている解決策に従って問題を解決し、画面を通常の状態に戻してください。
関連している:コンピューターのモニターの画面が黄色くなる。
Windows の青みを取り除くにはどうすればよいですか?
コンピューターのメーカーによって異なりますが、ディスプレイにわずかな青みがかかるのはごく普通のことです。それが望ましくない場合は、常夜灯をオンにすると、画面に黄色の色合いが追加され、目に優しくなります。ブルー スクリーンが耐えられず、ディスプレイに問題があると思われる場合は、この投稿で説明されている解決策を実行してください。






