のペーストは、ユーザーが次のことを可能にするプログラムおよびオペレーティング システムの広く使用されている機能です。コピーある場所からテキストまたは画像を取得し、別の場所に配置します。この非常に便利な機能に加えて、不要なソース形式も付属しています。を使用してテキストをコピーしているときに、マウスキーまたはCtrl+Cコマンドを使用すると、ユーザーはテキストをコピーするだけでなく、テキストに添付されたフォーマットもコピーします。この小さな問題は、大きなテキスト本文をコピーするときに問題になります。 Windows 11/10では、ソース形式なしでテキストを貼り付けることができます。
のコピー&ペースト機能プログラムコマンドをコピーすると問題が発生する可能性があります。プログラマーがコードをコピーして貼り付けると、エラーが発生する可能性があります。エラー箇所を特定することは困難です。
インターネットから二次データを取得するときに、プレーン テキストの貼り付けが必要になることがよくあります。多くの場合、ユーザーはテキストのみを貼り付ける必要があり、後で文書内の他のテキストとして書式設定することができます。
Windows 11/10でプレーンテキストを貼り付ける方法
直接コピーして貼り付けることは、再利用の悪い形式とみなされます。コピーしたテキストは、ほとんど時間をかけずに改善できます。この面倒なプロセスは、この投稿で説明されているプレーン テキスト設定によって軽減されます。さまざまなソースからのプレーン テキストをドキュメントに貼り付けるには、さまざまな方法があります。
コピーされたテキストは、Web またはドキュメントからのものです。ここでは、書式を付加せずにテキストを貼り付けるために使用できる 3 つの方法を紹介します。
- キーボード ショートカットを使用します。
- [形式を選択して貼り付け] キーを使用します。
- メモ帳を使用する。
- クリップボードの履歴。
- フリーウェアを使用する。
次に、各メソッドを詳しく見てみましょう。
1] キーボードショートカット経由
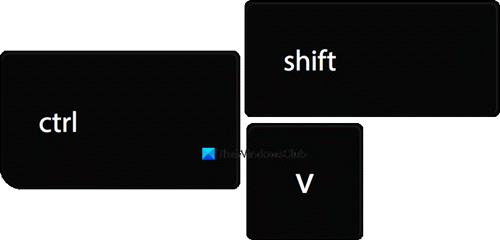
Google Chrome や Mozilla Firefox などの Web からテキストをコピーする必要がある場合は、単にCtrl+Shift+V指示。このコマンドを使用すると、ユーザーは、関連付けられた形式を残してテキストのみをコピーできます。
または、テキスト領域を右クリックして、プレーンテキストとして貼り付けコンテキスト メニューのオプションを使用して、書式設定されていないテキストを貼り付けます。この方法ブラウザで動作しますEdge Chromium、Chrome (Opera を含む) など。
2] [形式を選択して貼り付け] キーの使用
また、Word にプレーンテキストのみを貼り付ける。 Microsoft Word 文書には、ユーザーが切り取り、コピー、貼り付けを容易にするための貼り付けオプションがいくつか用意されています。
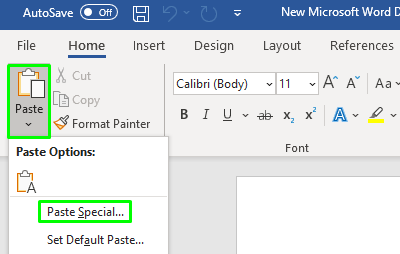
を開きますWord文書テキストを貼り付けたい場所。開いたら、ペーストリボン メニューの左上にあるオプションを選択し、特殊貼り付けドロップダウン メニューから。
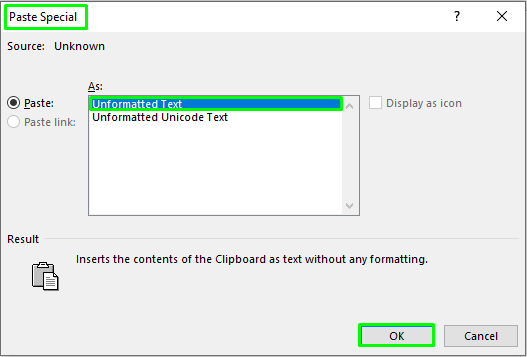
画面上に「特殊な貼り付け」ウィンドウが開きます。ウィンドウ内で選択しますフォーマットされていないテキストをクリックして、わかりましたボタン。
また、OneNote にプレーン テキストのみを強制的に貼り付けるフォーマットせずに。
3] メモ帳を使用する
コピーしたコンテンツをメモ帳に貼り付けるだけで、フォーマットを解除することもできます。
アプリケーションを開いたら、Ctrl+V キーを押して、コピーしたテキストを貼り付けます。フォーマットされていないテキストは、ユーザーの要件に応じてコピーして使用できます。そこで、Ctrl+Aショートカット キーでテキストを選択し、使用しますCtrl+Cキーを押してメモ帳からテキストをコピーします。
4]クリップボード履歴
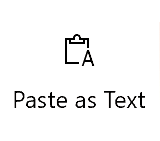
Windows クリップボード履歴できるようになりましたテキストとして貼り付け。
プレーン テキストを貼り付ける上記の方法は、Windows 11 と Windows 10 の両方のオペレーティング システムに適用されます。ただし、Windows の組み込みクリップボードを使用して書式設定せずにテキストを貼り付ける場合、Windows 11 クリップボード多くの高度な機能が付属しています。
これらの機能はすべて Windows 11 クリップボードで利用できるため、ユーザーは絵文字や GIF ファイルなどをインターネットで検索してドキュメントに挿入する必要がなくなりました。 Windows 11 クリップボードと Windows 10 クリップボードを比較すると、後者ではそのような高度な機能は利用できません。
以下のスクリーンショットは、Windows 11 と Windows 10 のクリップボードの比較を示しています。
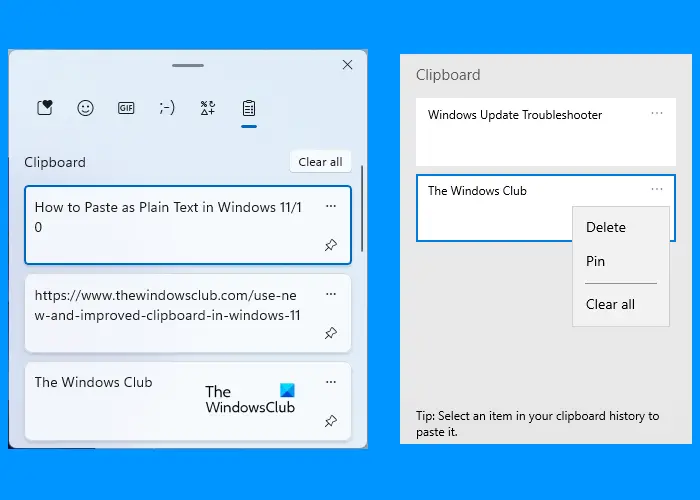
Windows 11 ユーザーは、クリップボードを使用して、コピーしたテキストを書式設定せずに貼り付けることができるようになりました。これを行う手順は次のとおりです。
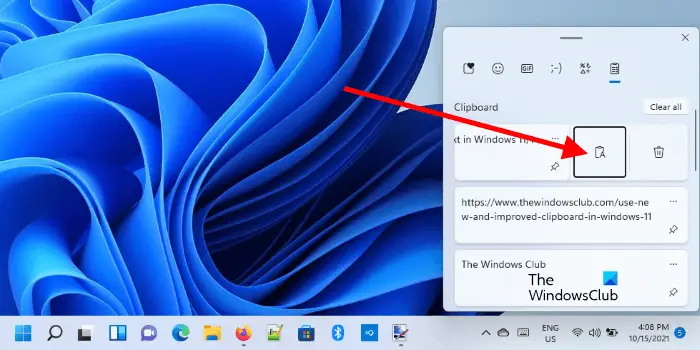
- Windows 11 でクリップボードを起動するには、 を押します。勝利+Vキー。
- クリップボードを起動したら、書式設定せずに貼り付けるテキストを見つけて、横に 3 つの点をクリックします。
- ここで、テキストとして貼り付けるボタン。
これにより、コピーしたテキストが書式設定されずに貼り付けられます。
5] フリーソフトの使用
この気の利いた小さなユーティリティを使用してください。純粋なテキスト。
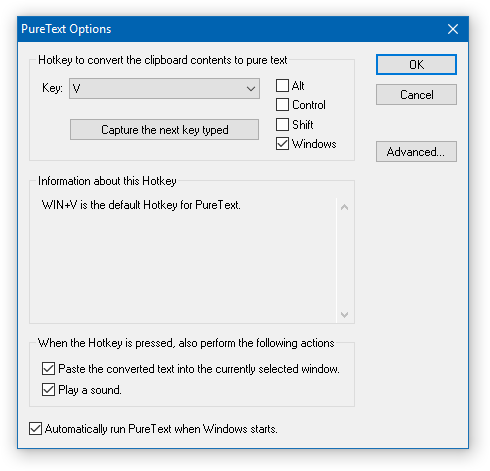
Pure Text を使用すると、太字、斜体、下線、表、その他の埋め込みオブジェクトを含むリッチ フォーマットを使用せずに記事をコピーできます。したがって、このユーティリティが行うことは、あらゆる種類の書式設定を削除することです。 Pure Text は次からダウンロードできます。ホームページ。
読む:Windows クリップボード マネージャーのヒントとコツ。
Ctrl V を使わずに貼り付けるにはどうすればよいですか?
Ctrl + V キーは、コピーしたテキストを貼り付けるために使用します。書式設定せずにテキストを貼り付ける場合は、Ctrl + Shift + V キーの組み合わせを使用する必要があります。ただし、Ctrl + V キーを押さずにテキストを貼り付けたい場合は、マウスを右クリックして選択する必要があります。ペースト。それとは別に、Windows 11/10 クリップボードを使用して、Ctrl + V キーを押さずにテキストを貼り付けることもできます。これを行うには、まず文書内のコピーしたテキストを貼り付ける場所をクリックし、クリップボードを起動してリストからテキストを選択します。これにより、テキストが文書に貼り付けられます。
コピーして貼り付けてフォーマットを維持するにはどうすればよいですか?
Ctrl + V キーの組み合わせを使用すると、テキストが元の書式で貼り付けられます。右クリックのコンテキスト メニューの [貼り付け] オプションも同じ機能を実行します。右クリックのコンテキスト メニューを使用してコピーしたテキストを Microsoft Word に貼り付けると、次の 3 つのオプションが表示されます。
- ソースのフォーマットを維持する
- 書式を結合する
- テキストのみを保持する
希望のオプションを選択できます。
機能豊富なクリップボード マネージャーをお探しの場合は、以下を参照してください。無料のクリップボードマネージャーソフトウェアWindows用。さらに多くのことができるようになります。






