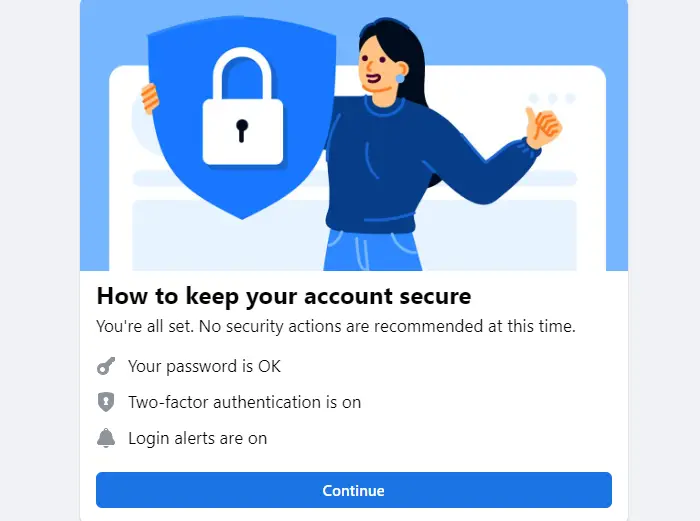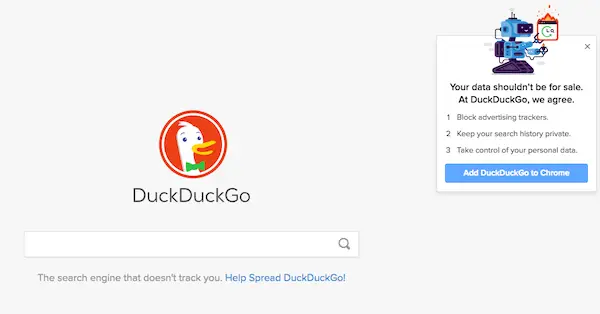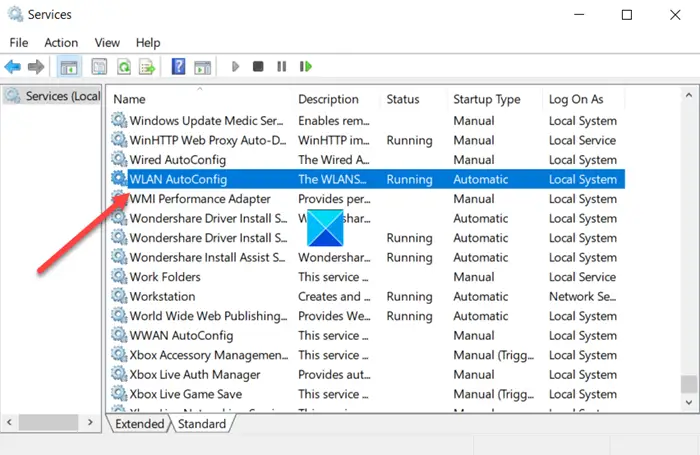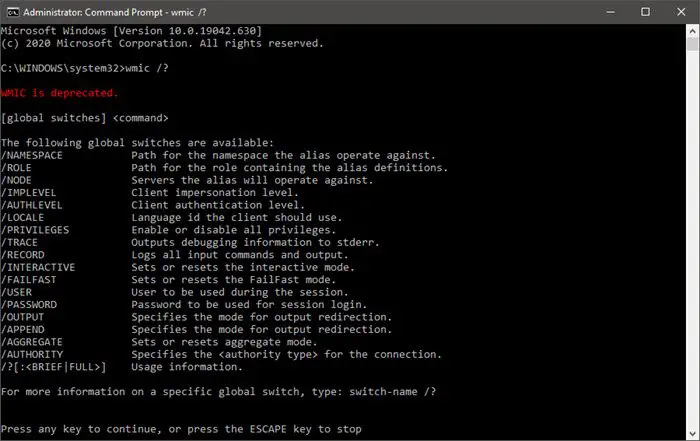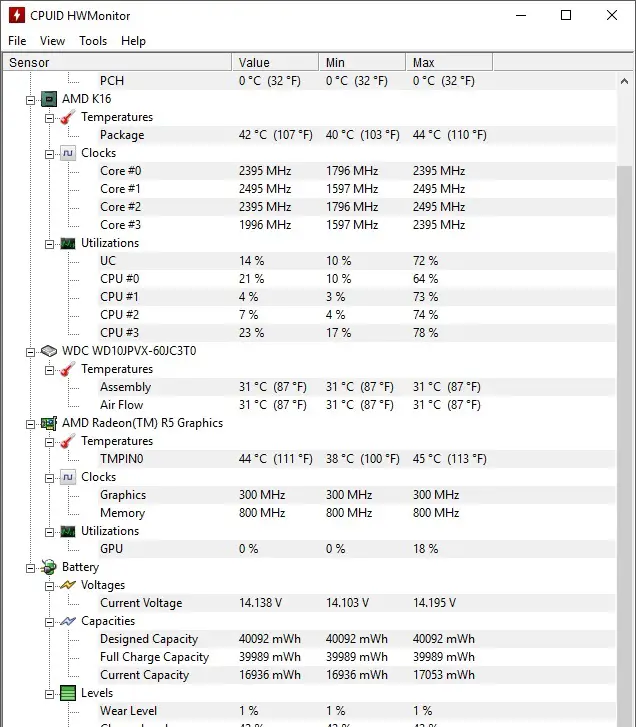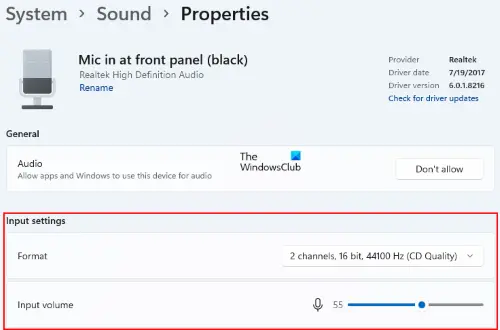VPN は便利な場合もありますが、モバイル ホットスポット経由で接続すると機能しない場合があります。電話機では他のすべてが動作し問題はありませんが、モバイル ホットスポットを使用する場合は VPN に接続したままになります。もしあなたがPC でモバイル ホットスポットを使用すると VPN に接続できない, この投稿は問題の解決に役立ちます。
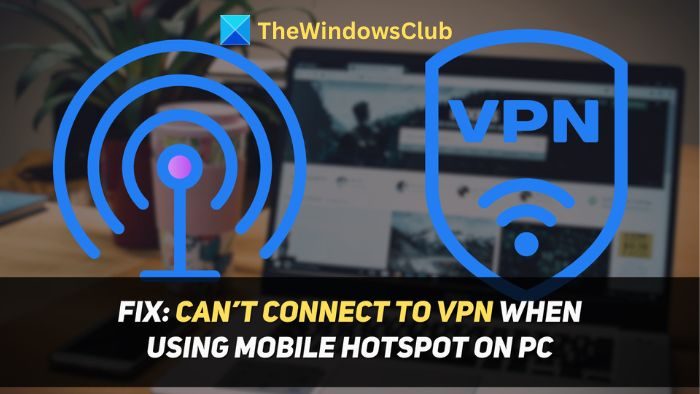
モバイル ホットスポットでの VPN の動作を制限する考えられる理由は次のとおりです。
- ISP の問題:最近、ネットワーク接続が弱い地域に行った場合、または理由もなくネットワーク接続が弱い場合、モバイル ホットスポットに接続されているデバイスの VPN で問題が発生する可能性があります。
- 古い VPN アプリ:VPN アプリが古い場合、または接続しようとしているサーバーが過負荷になっている場合、モバイル ホットスポット上で VPN への接続に問題が発生します。
- 保留中のデバイス更新:スマートフォンまたは PC でアップデートが保留中の場合は、それらをインストールします。アップデートにより多くの既知および未知のバグが修正されますが、その一部は VPN やモバイル ホットスポットで問題を引き起こす可能性があります。
- ネットワーク設定の構成ミス:さまざまなアプリケーション、周辺機器のインストール、ネットワークへの接続などは、時間の経過とともにネットワーク設定に干渉する可能性があります。ネットワーク設定が正しく構成されていない場合、このような問題が発生する可能性があります。
- ファイアウォールまたはウイルス対策の干渉:ファイアウォールまたはウイルス対策ソフトウェアが VPN サーバーにフラグを立てている場合は、接続できません。これを防ぐには、それを許可するようにファイアウォールを構成します。
PCでモバイルホットスポットを使用するとVPNに接続できない問題を修正
Windows 11/10 PC でモバイル ホットスポットを使用しているときに VPN に接続できない場合は、次の解決策に従って問題を解決してください。
- 機内モードのオン/オフを切り替える
- VPNアプリをアップデートする
- スマートフォンやPCのアップデートを確認してインストールする
- PCやスマートフォンのネットワーク設定をリセットする
- VPN 接続を許可するようにファイアウォールを構成する
1]機内モードのオン/オフを切り替えます
機内モードは(別の目的で使用されますが)スマートフォンのネットワークの更新ボタンとしても機能します。機内モードをオン/オフにすると、ネットワークと ISP に関連する問題を解決できる場合があります。
- 下にスライドスマートフォンの通知バーから。
- を見つけてください機内モードオプションを選択してタップして有効にします。
- 数分待ってから機内モード オプションを再度タップして無効にしてください。
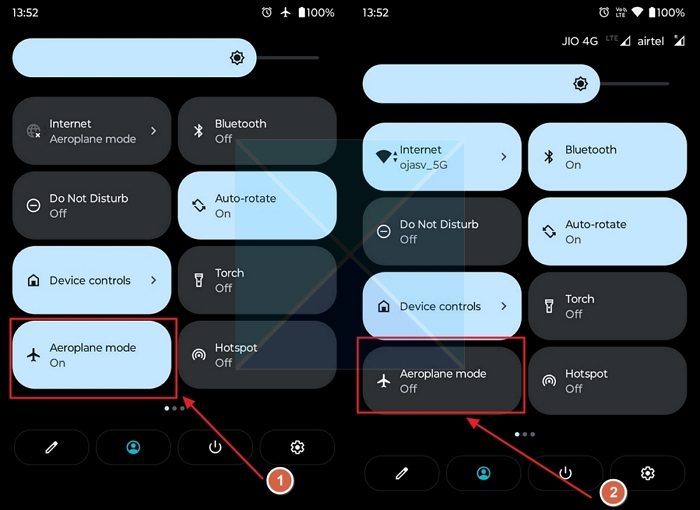
2] VPNアプリをアップデートする
古い VPN アプリには互換性の問題が発生します。 VPN アプリの更新を確認するには、アプリの [バージョン情報] セクションまたは Microsoft Store (アプリケーションがそこからインストールされた場合) に移動します。アップデートが見つからない場合は、VPN プロバイダーの Web サイトにアクセスしてください。また、次のことを実行していることを確認してください。VPNサーバーに接続するレイテンシと負荷が低くなります。ほとんどの VPN アプリは、サーバー上の平均遅延または負荷の割合を表示します。
3】スマートフォンやPCのアップデートを確認・インストールする
システム アップデートにより、多くの既知および未知のバグが修正されますが、その一部はモバイル ホットスポットや VPN で問題を引き起こす可能性があります。 PCまたはスマートフォンに保留中のアップデートがある場合は、インストールしてください。
- PC のアップデートを確認してインストールするには、次のページにアクセスしてください。Windowsの設定。
- Windows の設定で、Windowsアップデートセクション。
- Windows は更新プログラムを自動的にチェックします。存在する場合は、それらをインストールするオプションが表示されます。
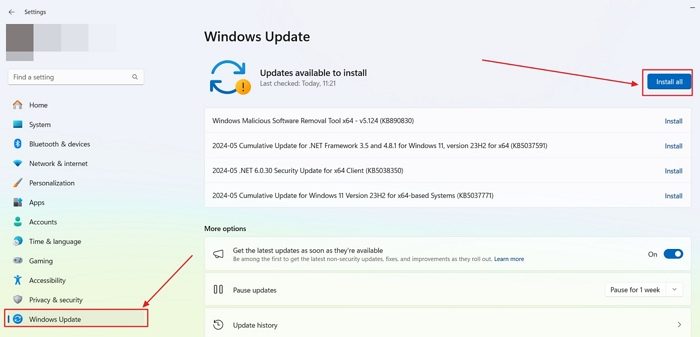
スマートフォンでアップデートを確認してインストールするには、次の手順に従います。
- スマートフォンで「設定」を開きます。
- [設定] で、下にスクロールして、システムアップデートオプションを選択してタップします。
- 次に、 をタップします。アップデートを確認するオプション。
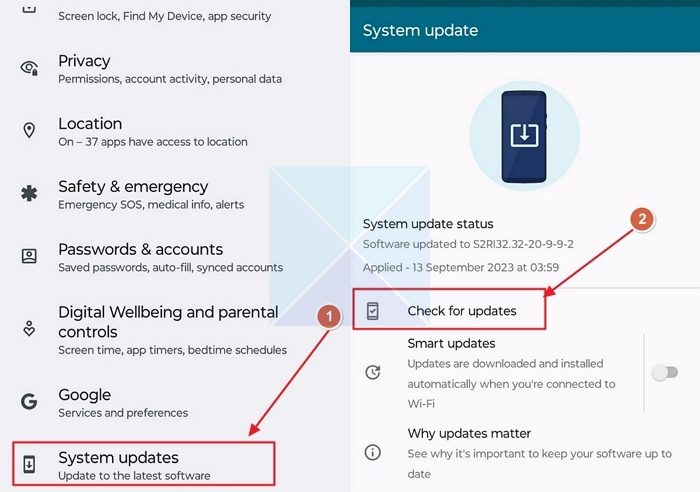
- 利用可能なアップデートがある場合は、ダウンロードしてインストールします。
4】PCやスマートフォンのネットワーク設定をリセットする
アプリのインストール、周辺機器、その他のシステムへの変更により、PC やスマートフォンのネットワーク設定が改ざんされる可能性があり、VPN やホットスポットで問題が発生する可能性があります。それらをリセットする方法は次のとおりです。
- 開けるWindowsの設定あなたのPC上で。 (勝利+私)
- へ向かうネットワークとインターネット > インターネットの詳細設定 > ネットワークのリセット設定で。
- ここで、今すぐリセットの横にあるボタンネットワークのリセット オプション。
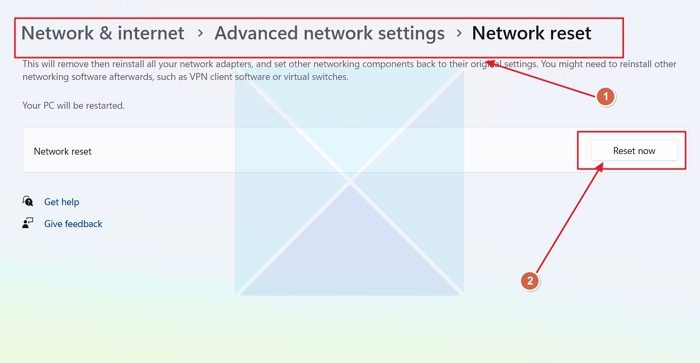
スマートフォンのネットワーク設定をリセットするには、次の手順に従います。
- 「設定」を開きます。
- 下にスクロールして、システム設定を開いて、
- さあ、開けてリセットオプション。
- 開けるWi-Fi、モバイル、Bluetooth をリセットする
- ネットワークを選択し、設定をリセットするボタン。
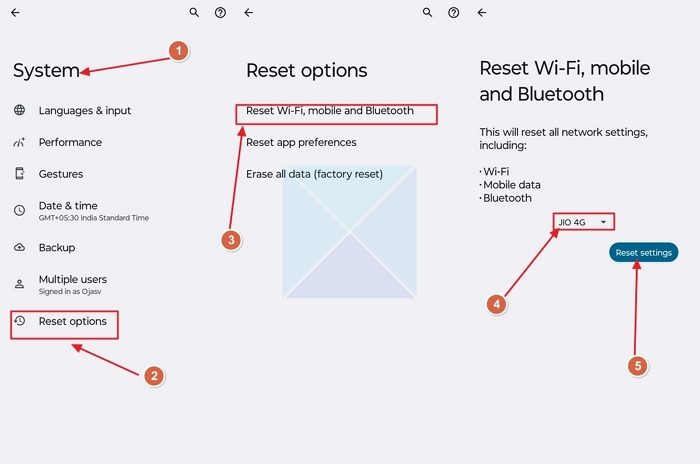
読む: Windows でネットワーク アダプターを常にリセットする必要がある
5] VPN 接続を許可するようにファイアウォールを構成します。
ファイアウォールが VPN アプリケーションをブロックしている場合、VPN サーバーへの接続に問題が発生します。これを行うには、VPN アプリがファイアウォールを通過できるようにする必要があります。
- 検索Windows セキュリティWindows で検索して開きます。
- さて、開いてくださいファイアウォールとネットワーク保護設定。
- 次に、ファイアウォール経由のアプリを許可するオプション。
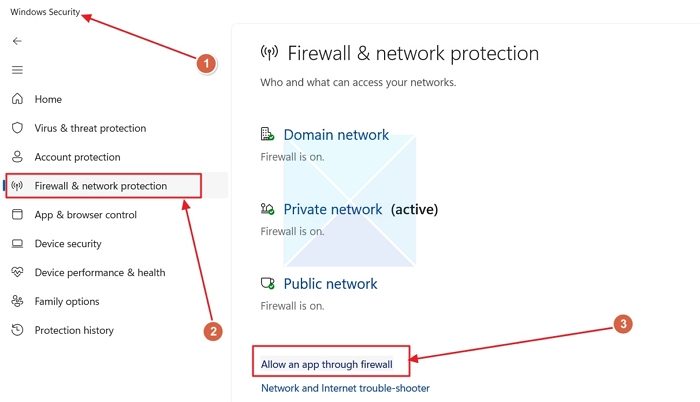
- 開いたウィンドウで、別のアプリを許可するオプション。
- ブラウズ許可したいアプリケーションの をクリックし、それを選択します。
- クリック追加それぞれのアプリがファイアウォールを通過できるようにします。
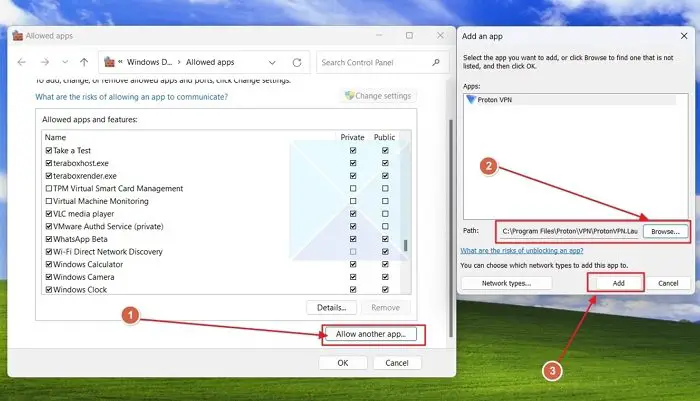
読む: さまざまな方法を使用して Windows ファイアウォールを開く方法
これがお役に立てば幸いです。
VPN を PC ホットスポットと共有するにはどうすればよいですか?
Windows は、WiFi またはイーサネット接続を他のデバイスと共有できるモバイル ホットスポット機能を提供します。複数のネットワークに接続している場合は、インターネットを共有したい場所から接続できます。共有したい場合も同様です。
私の VPN が Wi-Fi でのみ機能するのはなぜですか?
VPN が Wi-Fi 上でのみ機能するというのは正しくありません。ホットスポットでも機能します。ただし、VPN アプリによって、他の人と共有できない制限が有効になっている可能性があります。