ここでは、次のような場合に試せるさまざまな回避策について説明します。Googleドライブからファイルをダウンロードできない。クラウド ストレージ サービスに関しては、Google Drive の競合他社を見つけるのはほぼ不可能です。十分な量の無料ストレージ、厳格なセキュリティ、互換性を備えた Google ドライブには、あらゆるものが揃っています。ただし、これらすべての機能は、プラットフォームに問題がないことを意味するものではありません。多くのユーザーが、Google ドライブからファイルをダウンロードする際の問題を報告しています。したがって、同じ問題が発生した場合は、このトラブルシューティング ガイドを続けて問題を解決してください。
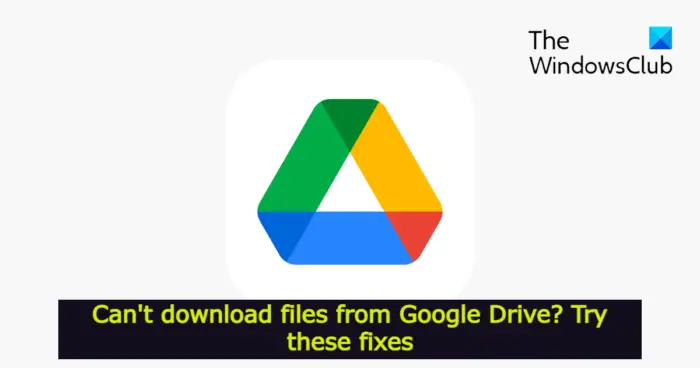
ChromeでGoogleドライブからファイルをダウンロードできない
これらのトラブルシューティングの提案は、Chrome ブラウザを使用して Google ドライブからファイルをダウンロードできない場合に問題を解決するのに役立ちます。
- インターネット接続を再確認する
- ブラウザのキャッシュデータをクリアする
- Google Chrome の Cookie を許可する
- 不要な拡張機能を削除する
- 他のアカウントを削除する
- 別のブラウザを試してください
- Google ドライブ サポートに問い合わせる
それでは、これらすべてのソリューションを詳しく確認してみましょう。
Googleドライブからファイルをダウンロードできない
1] インターネット接続を再確認します
技術的な解決策に入る前に、確立されたインターネット接続に接続していることを確認してください。結局のところ、Google ドライブでは、そのプラットフォームからコンテンツをダウンロードするために、比較的高速なインターネット接続が必要です。インターネット接続が弱い場合、Google ドライブからファイルをダウンロードすることが困難になります。したがって、問題を解決するには、インターネットの問題がある場合は除外します。
2]ブラウザのキャッシュデータをクリアする
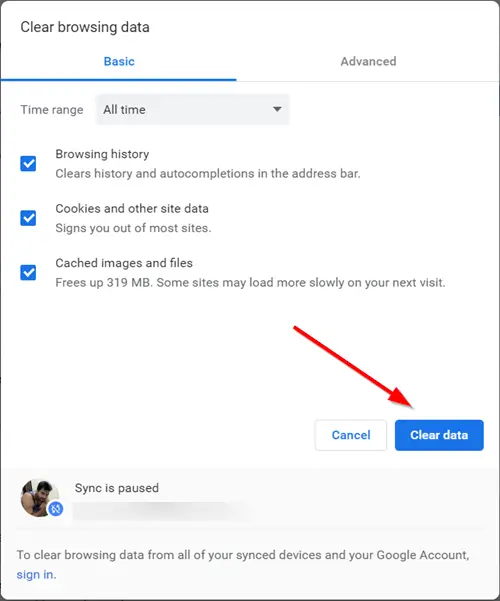
ブラウザーはキャッシュ データを保存して、ブラウジング エクスペリエンスを向上させ、より高速なサービスを提供します。しかし同時に、それがいくつかの問題の背後にある主な原因である可能性もあります。ブラウザのキャッシュ データが破損すると、前述の問題に直面する可能性が高くなります。この問題を解決するには、ブラウザのキャッシュ データをクリアする必要があります。以下はその方法ですGoogle Chromeのキャッシュデータを削除する。このプロセスは他のすべてのブラウザでもほぼ同様です。
- システムで Google Chrome を開きます。
- 右上隅にある 3 つの点をクリックします。
- カーソルを [その他のツール] オプションに移動し、コンテキスト メニューから [閲覧データをクリアする。
- にチェックマークを付けますキャッシュされた画像とファイルオプションを選択し、「データの消去」オプションをクリックします。
次に、システムを再起動し、Chrome を起動します。 Google ドライブを開いてコンテンツをダウンロードして、問題が解決されたかどうかを確認してください。
読む:方法Google ドライブと Google ドキュメントのキャッシュをクリアする
3] Google ChromeのCookieを許可する
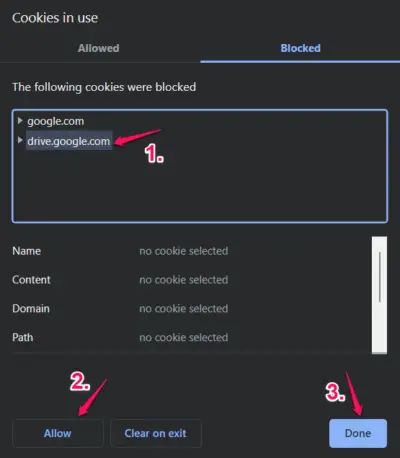
いずれにしても、Google ドライブの Cookie が Chrome によってブロックされている場合、プラットフォームからコンテンツをダウンロードすることが困難になります。問題を解決するには、次のことを行う必要がありますGoogle ドライブの Cookie を許可する。従う必要がある手順は次のとおりです。
- Google Chrome ブラウザで Google ドライブを開きます。
- をクリックしてくださいロックアイコンアドレスバーに表示されます。
- コンテキスト メニューから、クッキー。
- 「ブロック済み」セクションをクリックします。
- Google ドライブまたは Google に関連するものがないか探してください。
- 見つかった場合は、それをタップして選択します許可するオプション。
- 「完了」をクリックして設定を保存します。
それでおしまい。 Google Chrome を再ロードして、加えた変更を適用します。次に、Google ドライブにアクセスして、問題が解決されたかどうかを確認してください。
読む:Chrome でサードパーティ Cookie をブロックまたは許可する
4]不要な拡張子を削除する
Google Chrome では、プラットフォームにさまざまな種類の拡張機能をインストールできます。これらの拡張機能はブラウザの機能を向上させる一方で、前述の問題を引き起こす主な原因となる可能性があります。したがって、不要な拡張子を削除する、特に広告ブロッカーを使用して問題を解決してください。これを行うには、以下の手順に従います。
- システムで Chrome を開き、プロフィール アイコンの前にある拡張機能アイコンを選択します。
- をタップします拡張機能の管理オプション。
- 不要な拡張機能、特に広告ブロッカーを探して、取り除く名前の下にあるオプション。
Google Chrome を再起動し、ドライブにアクセスします。問題が解決しないかどうかを確認してください。
読む:Googleドライブを修正する 認証エラーがありません
5] 他のアカウントを削除する
上記の問題は、システムに複数の Google アカウントがログインしている場合にも発生する可能性があります。問題を解決するには、他のすべてのアカウントを削除する必要があります。その方法は次のとおりです。
- Chromeを開きます。
- プロフィールアイコンをクリックします。
- 他のアカウントの名前をクリックします。
- 次のウィンドウで、プロフィール アイコンを再度タップします。
- を選択してくださいサインアウトオプション。
他のすべてのログイン アカウントに対してこのプロセスを繰り返します。完了したら、問題が解決したかどうかを確認します。
読む: Googleドライブで圧縮後にファイルがダウンロードされない
6] 別のブラウザを試してください
問題が使用しているブラウザに関連している可能性があります。その場合は、別のブラウザを試して問題が解決するかどうかを確認してください。
7] Google ドライブ サポートに問い合わせる
それでも問題が解決しない場合、最後に試してほしいことは次のとおりです。Google ドライブのサポートに問い合わせる。それを実行し、さらに支援を求めてください。
読む:Google ドライブを Notion に接続する方法
Google ドライブからファイルをダウンロードするにはどうすればよいですか?
Google ドライブからファイルをダウンロードするのは非常に簡単です。アプリを開き、ダウンロードするファイルを右クリックし、コンテキスト メニューからダウンロード オプションを選択するだけです。それでおしまい; Google ドライブから目的のファイルをダウンロードしました。
Google ドライブからファイルをダウンロードできないのはなぜですか?
Google ドライブからファイルをダウンロードできない原因は複数考えられます。しかし、中でも主な原因はキャッシュ データの破損である可能性があります。この問題は、Cookie を無効にした場合、複数のアカウントでサインインした場合、または不要な拡張機能をインストールした場合にも発生する可能性があります。

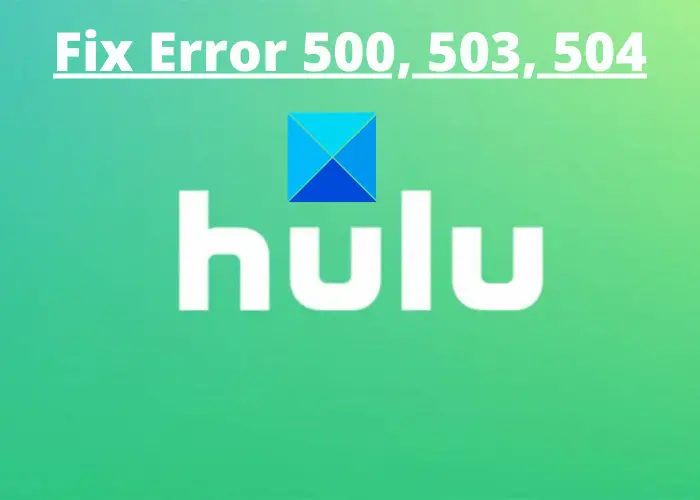
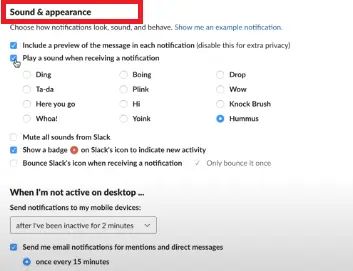
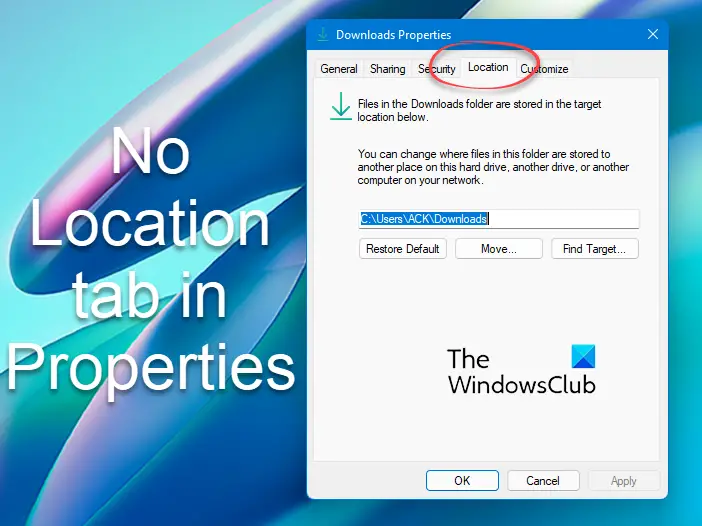
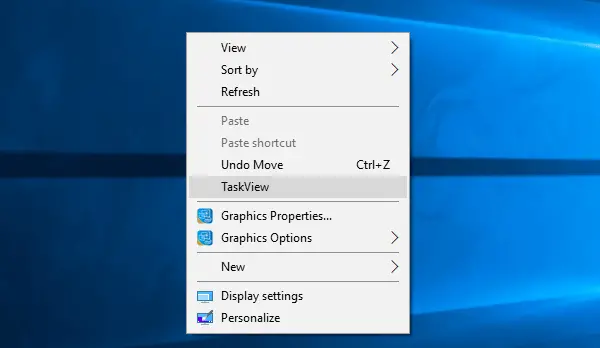
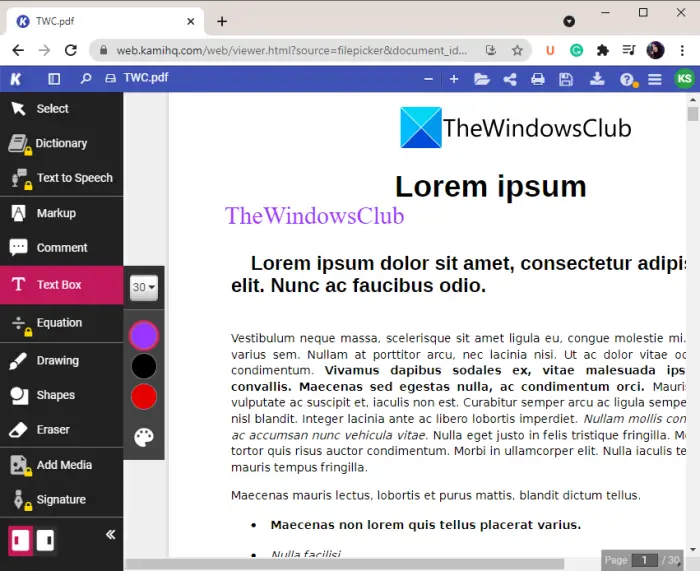
![Steamでのレトリエラーが多すぎます[修正]](https://rele.work/tech/hayato/wp-content/uploads/2025/03/Too-Many-Retries-error-on-Steam.png)