DNS またはドメイン ネーム サーバーは、Web サイトのアドレスを IP アドレスに解決するサービスです。後者は、インターネット上であらゆるサービスが提供されるコンピューターの物理アドレスです。ドメイン名をより速く解決できる DNS の方が優れています。現在、プライバシーも提供する DNS が数多くあります。このガイドでは、Xbox One の DNS サーバー設定を変更して高速化する方法を説明します。
Xbox One を高速化するには、DNS はどうあるべきか
これは答えるのが難しい質問であり、これに対する明確な答えはありません。それは、所在地、使用するサービスの種類などによって異なります。最善の方法は、試してみて答えを見つけることです。サービスが分散しており、異種混合であるため、ゲームにとってこれほど最適な DNS はありません。
しかし、DNSベンチマークはこれに役立つツールです。最適化する方法について詳しく書いています。DNS による高速インターネット体験すべて読んでから判断する必要があります。
このツールは、Google DNS や Google DNS などのパブリック DNS サービスの記録を保持します。クラウドフェアDNS、最近追加されました。リストを確認すると、ランクに基づいて並べ替えられています。最も優れた推奨事項をいくつか試して、どれがより良いパフォーマンスを発揮するかを確認してください。
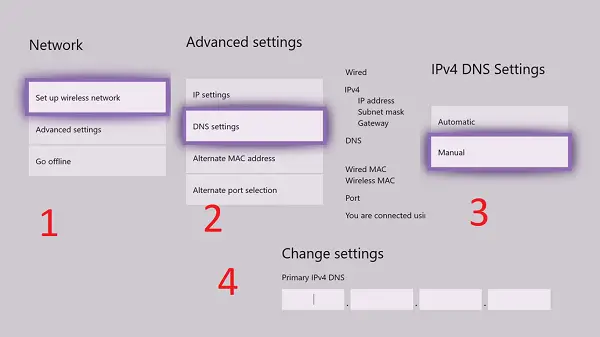
これで、どの DNS が自分に適しているかがわかり、ゲーム速度が向上し、エクスペリエンス全体が向上します。そこで、次のステップに進み、Xbox One の DNS 設定を変更しましょう。
- コントローラーの Xbox ボタンを押してガイドを開きます。
- [システム] タブに右に移動し、[設定] > [ネットワーク] > [ネットワーク設定] を選択します。
- [詳細設定]を選択します。
- この画面にある既存の DNS サーバーを紙または携帯電話にメモします。期待どおりに動作しない場合は、再度入力し直すことができます。
- [DNS 設定] を選択し、[手動] を選択します。
- 新しい DNS サーバーを入力します。完了するには、プライマリ DNS 設定とセカンダリ DNS 設定の両方を入力する必要があります。
- 完了したら、B を押してメニューを終了します。
Xbox はインターネットと Xbox Live サービスへの接続を開始し、すべてが正しく動作していることを確認します。インターネットに接続できないというメッセージが表示された場合は、再確認してください。 DNS 設定に入力した番号を再確認し、それでも機能しない場合は、古い設定に戻します。
ルーターでも設定を適用できますが、目的が Xbox のみの場合は、Xbox 設定のみを変更してください。こうすることで、ルーターに接続されている他のデバイスは変更の影響を受けなくなります。






