私たち Windows ユーザーの多くは、Alt+Tabキーの組み合わせを使用して、現在開いているアプリとウィンドウをすばやく切り替えます。 Windows 11/10 では、このキーの組み合わせを押すとグリッドが表示され、現在のデスクトップ上で開いているすべてのプログラムとアプリが表示されます。マルチタスクに非常に役立ちますが、デバイスの優れた制御も提供します。この投稿では、Alt-Tab グリッド ボックスの透明度レベル好みに応じて設定してください。
Windows の Alt-Tab グリッド ボックスの透明度レベルを変更する
Windows 11/10 には、UI を介してグリッドの透明度レベルを直接調整する方法がありません。 OS には、デフォルトのグリッド透明度レベルが約 1 つ設定されています。85%不透明度。これにより、背景で開いているウィンドウがグリッドを通して見えます。
ただし、透明度レベルを調整したい場合は、次の手順に従ってください。
1.ヒットWindowsキー+Rキーボードで「実行」プロンプトを開くには、次のように入力します。登録編集Enter キーを押してレジストリ エディタを開きます。レジストリ エントリを操作する前に、システムの復元ポイントが作成されていることを確認してください。
2. レジストリ エディターの左側のペインで、以下のパスに移動します。
HKEY_CURRENT_USER\SOFTWARE\Microsoft\Windows\CurrentVersion\Explorer\MultitaskingView/AltTabViewHost
3. エクスプローラーの下の場合は、マルチタスクビューキーが存在しない場合は、作成する必要があります。エクスプローラーを右クリックして選択します新規 > キー。キーに「MultitaskingView」という名前を付け、Enter キーを押します。同じことを繰り返しますAltTabViewホストキーがまだ存在しない場合。
4. AltTabViewHost キーが表示されたら、右クリックして選択します新規 -> DWORD (32 ビット) 値グリッドの透明度の DWORD を作成します。という名前を付けますGrid_backgroundパーセントそしてその値を次の範囲内に設定します0~100グリッド内に必要な不透明度のパーセンテージを選択し、「OK」をクリックします。
- 0 – 完全に透明なグリッド
- 100 – 完全に不透明なグリッド
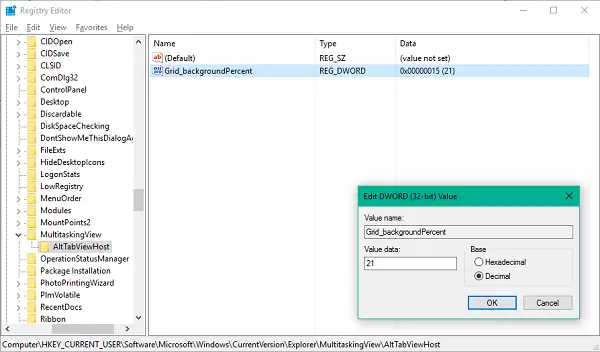
5. レジストリ エディタを終了します。変更はすぐに反映されます。調整した透明度レベルが表示されない場合は、Windows エクスプローラーを再起動し、Alt+Tab キーの組み合わせを押して再試行してください。
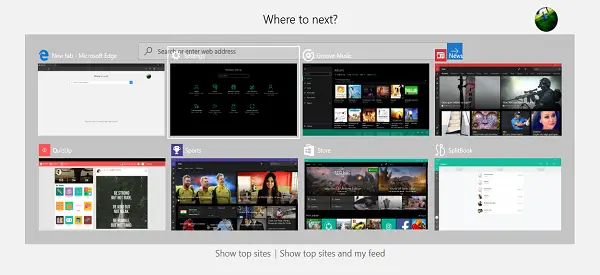
このようになります-
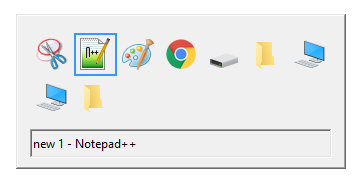
これがお役に立てば幸いです。
Alt+Tab メニューに関連する役立つヒントをいくつか紹介します。
- Alt+Tab ショートカットとは別に、次のこともできます。Ctrl+Alt+Tabこの組み合わせにより、実際にグリッドが表示され、キーを放した後もそこに留まります。矢印キーを使用してウィンドウ間を移動し、Enter キーを押してプログラム/アプリを選択できます。
- 古いものを試してみたいWindows 98 Alt-Tab グリッド?さあ、左の Alt キーを押したままにします。それを押したまま、右 Alt キーを押して放します。ここで、通常どおり Tab キーを押してウィンドウを切り替えます。これにより、古いスタイルの Alt-Tab グリッドが実際に表示されます。かなり懐かしいですよね?
読む:方法Alt+Tab ぼかし背景を削除Windows 11の場合
弊社のフリーウェアもチェックしてくださいAlt+Tabこれにより、Alt-Tab メニューの背景を暗くしたり、ストリップの背景の不透明度を調整したり、背景に画像を表示したりできます。


![rtkvhd64.sys realtekオーディオドライバーブルースクリーンのウィンドウ11 [修正]](https://rele.work/tech/hayato/wp-content/uploads/2025/01/Realtek-Audio-Driver-is-causing-BSOD.png)


