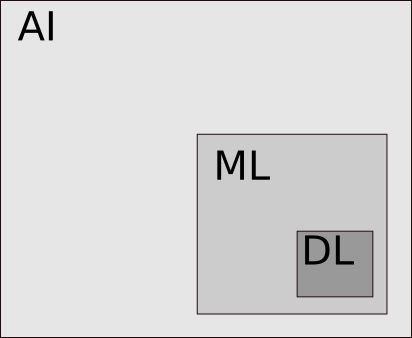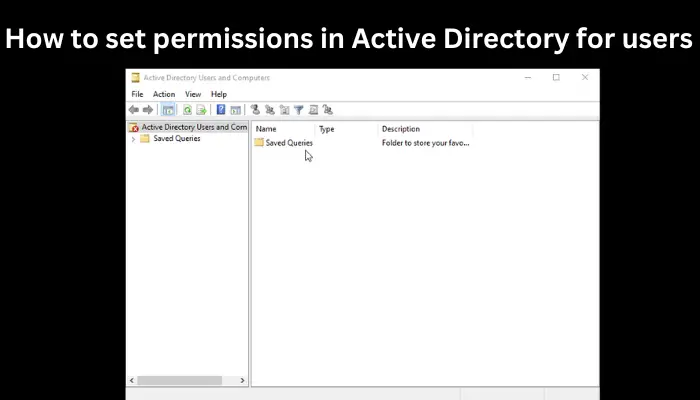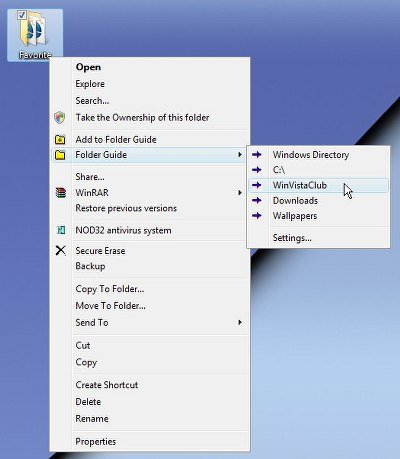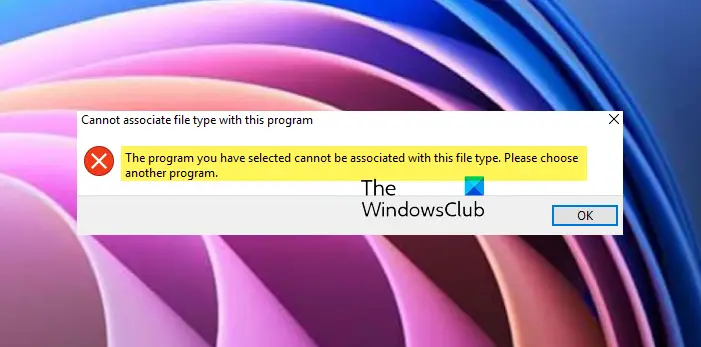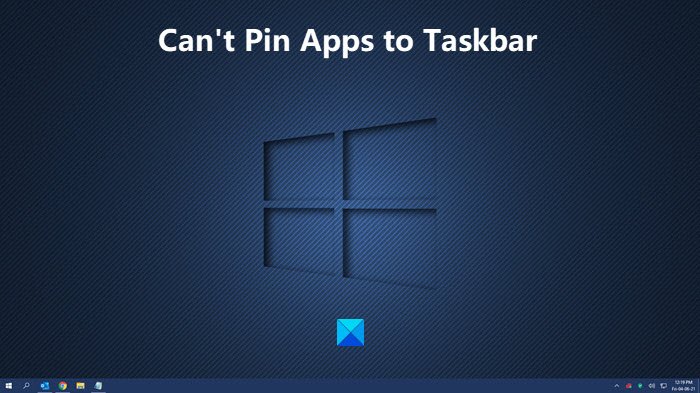Windows 11 で複数のアプリを開いている場合は、Alt + Tabショートカット。のWin + タブショートカットは、Windows デバイス上で開いている複数のアプリを切り替えるためにも使用されます。これらのショートカットのいずれかを使用すると、Windows は開いているすべてのウィンドウを表示し、背景をぼかして、必要なアプリに簡単に切り替えることができます。 Windows 11 で背景をぼかしたくない場合は、Alt + TabまたはWin + タブショートカットがある場合は削除できます。この記事では、Windows 11でAlt + Tabのぼかし背景を削除する方法。同じ設定で、Win + Tab のぼやけた背景も削除されます。

Windows 11でAlt+Tabによる背景のぼかしを削除する方法
以下に、段階的なプロセスを説明しました。Windows 11 で Alt + Tab のぼかし背景を削除する。 Win + タブのぼやけた背景を削除する手順は同じです。 Alt + Tab キーを押しながら、次のいずれかの方法を使用して、ぼやけた背景を削除できます。
- Windows 11の設定。
- 従来の Alt + Tab インターフェイスを有効にします。
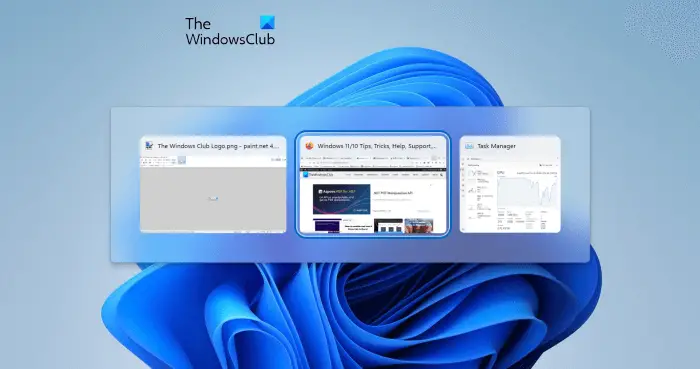
Windows 11 22H2 Update で、Microsoft は Alt + Tab インターフェイスを変更しました。ユーザーが Alt + Tab ショートカット キーを押して開いているアプリを切り替えると、開いているウィンドウがボックス内に表示されるようになりました。また、Windows 11 22H2 Update の Alt + Tab の背景はぼやけません (上のスクリーンショットを参照)。ただし、Win + Tab ショートカットを使用して開いているアプリを切り替えると、ぼやけた背景が表示されます。したがって、Win + Tab のぼかし背景を削除したい場合は、以下の手順に従うことができます。
22H2 より前の Windows 11 バージョンを使用している場合、ボックスで囲まれた Alt + Tab インターフェイスは表示されません。代わりに、Atl + Tab の背景はぼやけたままになります。
読む:方法Windows の Alt-Tab グリッド ボックスの透明度レベルを変更する
Windows 11の設定経由でWindows 11のAlt + Tabぼかし背景を削除する
次の手順では、Windows 11 の設定を使用して Windows 11 で Alt + Tab のぼかし背景を削除する方法を示します。
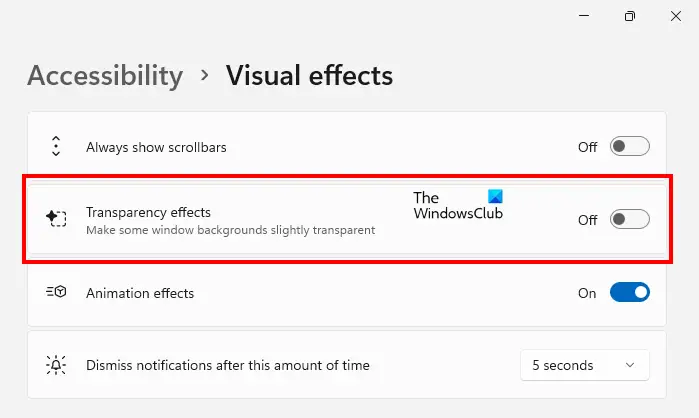
- Windows 11の設定を開きます。
- 「」に進みますアクセシビリティ > 視覚効果」
- の横にあるボタンをオフにします透明効果。
上記の手順を実行すると、Alt + Tab および Win + Tab でぼやけた背景が削除されます。
Windows 11 でクラシック Alt + Tab インターフェイスを有効にする方法
また、クラシック Alt + Tab インターフェイスを有効にする。このメソッドは、Windows XP などの古い Windows バージョンにある古い Alt+ Tab インターフェイスをアクティブにします。古い Alt + Tab インターフェイスをアクティブにすると、ぼやけた背景が削除されます。その方法を見てみましょう。
この方法では、Windows レジストリの変更が必要になります。したがって、続行する前に、次のことをお勧めします。システムの復元ポイントを作成するそしてWindows レジストリをバックアップする。
を開きます走るコマンドボックスと入力登録編集。 「OK」をクリックします。 UAC プロンプトで [はい] をクリックします。これにより、レジストリ エディタが開きます。
ここで、次のパスをコピーし、レジストリ エディターのアドレス バーに貼り付けて、キーを押します。入力。
HKEY_CURRENT_USER\Software\Microsoft\Windows\CurrentVersion\Explorer
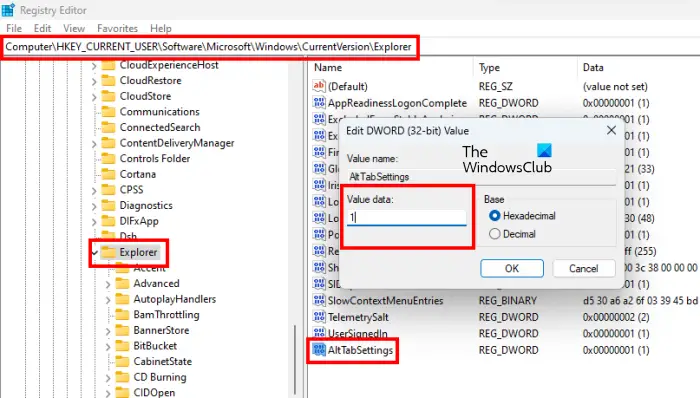
を選択していることを確認してくださいエクスプローラ左側のキー。次に、右側の空きスペースを右クリックし、「新規 > DWORD (32 ビット) 値」名前を付けてくださいAltTab 設定この新しく生み出された価値観に。
を右クリックします。AltTab 設定値を指定して選択する修正する。タイプ1その中で値のデータそして「OK」をクリックします。
Windows エクスプローラーを再起動します。次の手順では、Windows エクスプローラーを再起動する方法を説明します。
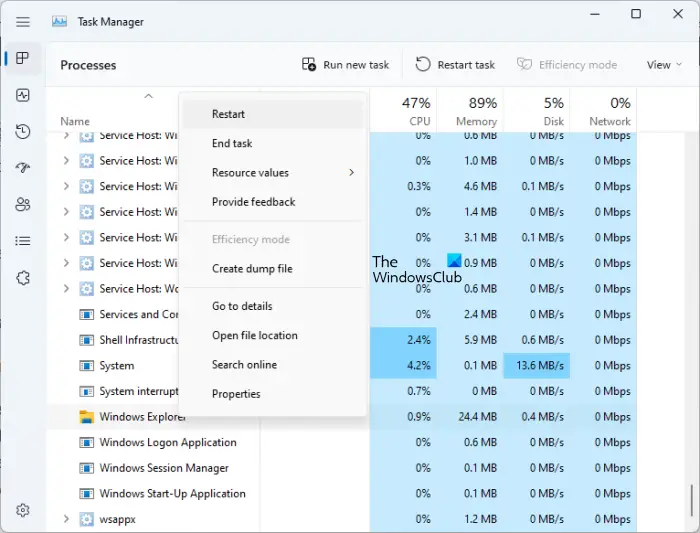
- プレスCtrl + Shift + Escのキータスクマネージャーを開く。
- を選択します。プロセスタブ。
- 下にスクロールして見つけますWindows エクスプローラー。
- 見つかったら、それを右クリックして選択します再起動。
Windows エクスプローラーを再起動すると、従来の Alt + Tab インターフェイスが復元されます。この方法は、Alt + Tab のぼかし背景のみを削除し、Win + Tab のぼかし背景を削除することはできないことに注意してください。 Windows エクスプローラーを再起動しても機能しない場合は、コンピューターを再起動します。
Win + Tab の使用中にぼやけた背景も削除したい場合は、Windows 11 の設定で透明効果を無効にする必要があります。
Windows 11 で新しい Alt + Tab インターフェイスを再度復元したい場合は、AltTab 設定レジストリからの値、またはその値データを次のように変更します。0。その後、Windows エクスプローラーを再起動します。
Windows 11 で Alt Tab のぼやけを取り除くにはどうすればよいですか?
前に述べたように、Windows 11 の Alt Tab のぼやけを取り除く方法はあります。Windows の設定を使用するか、レジストリ エディターを使用します。レジストリ エディターを開き、パス HKEY_CURRENT_USER\Software\Microsoft\Windows\CurrentVersion\Explorer に移動します。 AltTabSettings という名前の REG_DWORD 値を作成し、値のデータを 1 に設定します。次に、タスク マネージャーを使用して Windows エクスプローラー プロセスを再起動します。
読む:
Windows 11 で古い Alt タブを取得するにはどうすればよいですか?
Windows 11 でクラシックまたは古い Alt Tab インターフェイスを復元したい場合は、レジストリを変更する必要があります。その前に、システムの復元ポイントを作成し、Windows レジストリをバックアップすることをお勧めします。この記事では、Windows 11 でクラシックな Alt + Tab インターフェイスを復元するプロセスを説明しました。
次に読む:Windows 11でスナップバーを使用する方法。