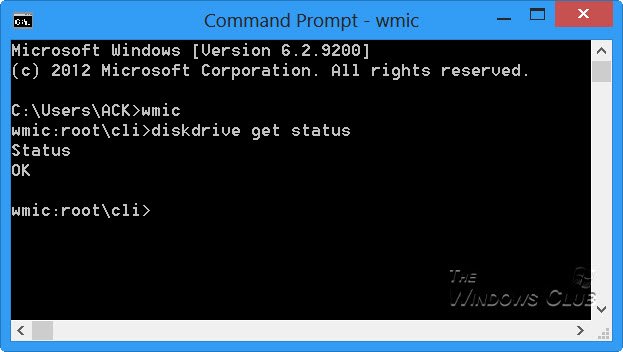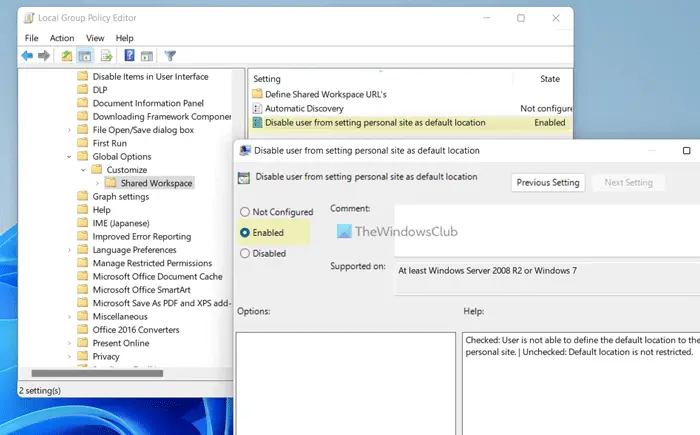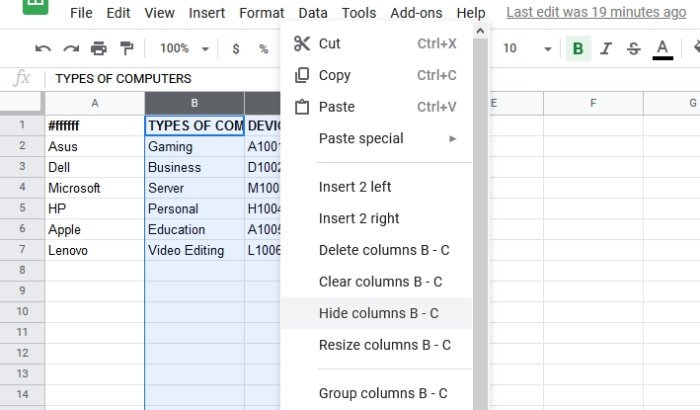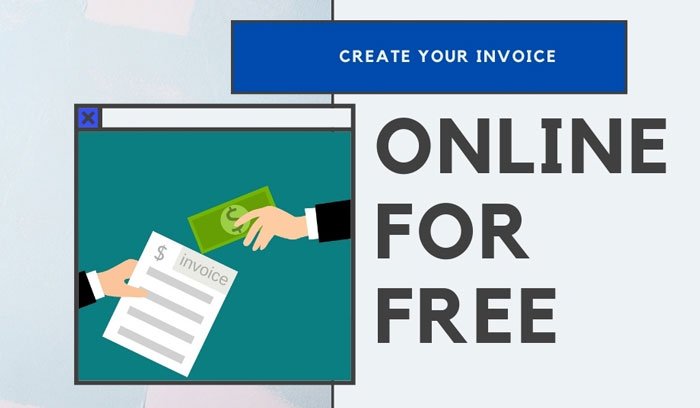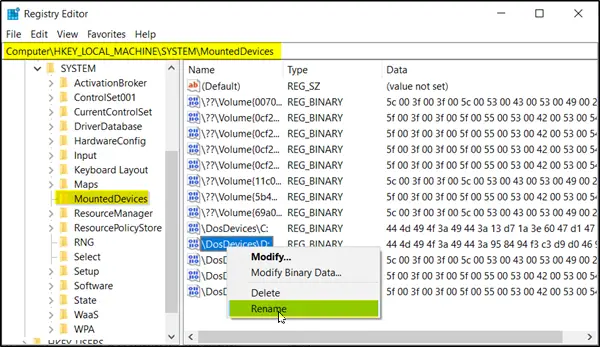このチュートリアルでは、次のことを説明します。Windows 11/10 でクラシック Alt+Tab ダイアログを復元する方法。を使用できるようになります。XP スタイル Alt+Tab スイッチャーで紹介されたのはウィンドウズ95Windows XPでも継続されました。この古い Alt+Tab メニューにはアプリ アイコンのみが表示され、サイズはコンパクトです。 Windows 11 の最新の Alt+Tab メニューは非常に優れており、開いているアプリのサムネイル プレビューが表示されますが、従来の Alt+Tab は、以下の画像でわかるように非常にシンプルで邪魔になりません。したがって、これを使用したい場合は、この投稿に含まれるオプションを確認してください。
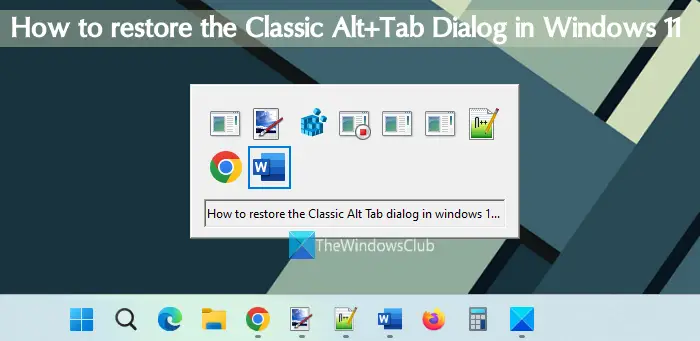
Windows 11/10 でクラシック Alt+Tab ダイアログを復元する方法
3 つの異なる方法がありますWindows 11/10 でクラシック Alt+Tab ダイアログを復元する。これらは:
- Windows レジストリの使用
- Ultimate Windows Tweaker 5 の使用
- 一時的にクラシック Alt+Tab メニューを開きます。
これらのオプションを 1 つずつ使用してみましょう。
1] Windowsレジストリの使用
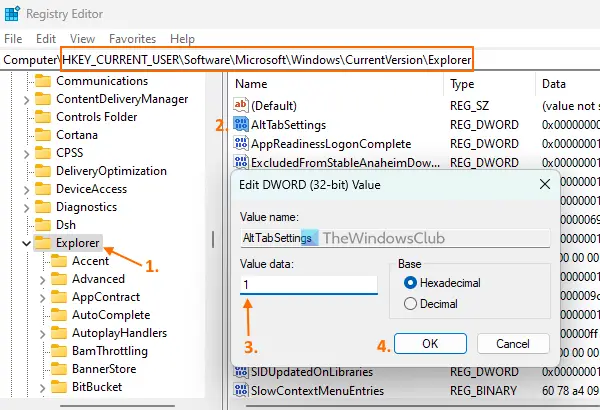
Windows 11 で従来の Alt+Tab ダイアログを永続的に有効にしたい場合は、Windows レジストリ トリックを使用できます。いつでも、最新の Alt+Tab ダイアログに戻ることができます。この前に、Windows レジストリのバックアップを作成する後で必要になった場合に備えて。次に、以下の手順に従います。
- 検索ボックスを開き、「登録編集を押して、入力キーを押して Windows レジストリ (またはレジストリ エディタ) を開きます
- にジャンプしますエクスプローラ次のパスを使用して、レジストリ エディターでキーを入力します。
HKEY_CURRENT_USER\Software\Microsoft\Windows\CurrentVersion\Explorer
- 新しい DWORD (32 ビット) 値を作成するの右側のセクションにあるエクスプローラ鍵
- 新しい値の名前を次のように変更します。AltTab 設定
- を開きます編集ボックスAltTabSettings DWORD 値をダブルクリックして取得します
- 場所1値データ内
- を押します。わかりましたボタン
- ファイルエクスプローラーを再起動します。
最新の Alt+Tab メニューを復元するには、上記の手順を使用し、消去のAltTab 設定あなたが生み出した価値。ファイル エクスプローラーを再起動して、変更を追加します。
2] Ultimate Windows Tweakerの使用
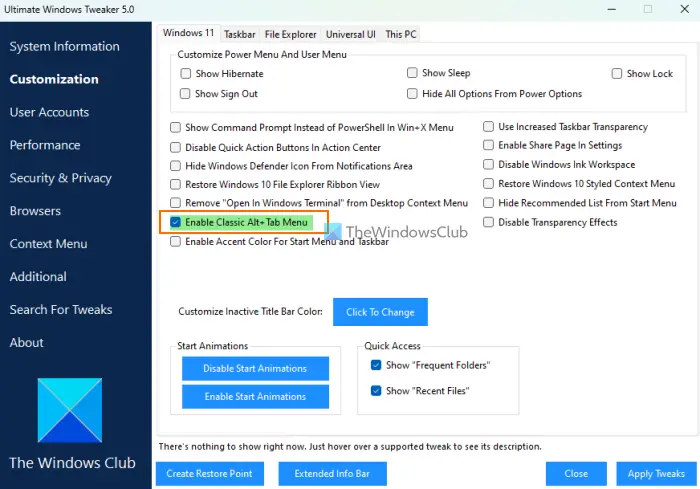
Windows レジストリを手動で変更することに慣れていない場合は、無料のツールを使用することもできます。究極の Windows 微調整ツールWindows 11 で XP スタイルの Alt+Tab スイッチャーを復元します。200 以上の調整が使用可能で、従来の Alt+Tab もその 1 つです。手順は次のとおりです。
- Ultimate Windows Tweaker 5 の ZIP ファイルをダウンロードし、フォルダーに解凍します。
- EXE ファイルを実行してツールインターフェイスを開きます
- を選択します。カスタマイズ左側のセクションからカテゴリ
- でWindows 11右側のタブで選択します従来の Alt+Tab メニューを有効にするオプション
- そのタブの他のオプションのチェックを外すと、それらの調整も適用されます。好みの調整を使用できます
- を押します。微調整を適用するボタン。
これにより、ファイル エクスプローラーが自動的に再起動され、古い Alt+Tab メニューの使用を開始できるようになります。
従来の Alt+Tab メニューを無効にするには、上記の手順を使用できます。チェックを外しますの従来の Alt+Tab メニューを有効にするオプションを選択して、微調整を適用するボタン。
関連している: Windows 11でAlt+Tabによる背景のぼかしを削除する方法
3] 一時的にクラシック Alt+Tab メニューを開きます
これは私が最も気に入っている興味深いトリックです。レジストリ設定を微調整したくない場合は、このオプションを使用して従来の Alt+Tab メニューを一時的に開くことができます。手順は次のとおりです。
- 長押ししますの左すべての鍵
- を押します。右Alt キーを押して放します
- をタップしますタブキーを押すと、従来の Alt+Tab メニューが表示されます。
Tab キーを (左 Alt キーを押しながら) タップし続けると、開いているアプリケーションに切り替えることができます。
Alt キーと Tab キーを放すと、選択したアプリケーションが開きます。このトリックでは一度だけ表示されるため、従来の Alt+Tab メニューもなくなります。上記の手順を何度でも実行して、クラシック Alt+Tab メニューを一時的に開くことができます。
それでおしまい。
従来の Alt-Tab を戻すにはどうすればよいですか?
Windows 11 コンピューターを使用していて、従来の Alt+Tab ダイアログとも呼ばれる古い Alt+Tab メニュー (XP スタイル Alt+Tab スイッチャー) に戻したい場合は、3 つの方法でそれを行うことができます。これらには、レジストリエディタメソッド、究極の Windows 微調整ツールツールと、古い Alt+Tab ダイアログを一時的に表示するトリック。これらすべてのオプションとステップバイステップのガイドがこの投稿に含まれています。チェックしてみてください。
Alt-Tab の不具合を修正するにはどうすればよいですか?
もしAlt+Tab ショートカット キーが機能しないWindows 11/10の場合、ファイルエクスプローラーを再起動します。一時的な不具合である可能性がありますので、そうすることで解消されます。これが機能しない場合は、ピークを有効にするオプションを選択し、組み込みのキーボード トラブルシューティング ツールを実行します。あるいは、キーボードドライバーを再インストールする。このために、次のように展開できます。キーボードデバイス マネージャーのセクションでキーボード ドライバーを右クリックし、デバイスのアンインストールオプション。 Windows は再起動後にキーボード ドライバーを自動的にインストールします。
次に読んでください: Alt+Tab がゲームやアプリで機能しない。