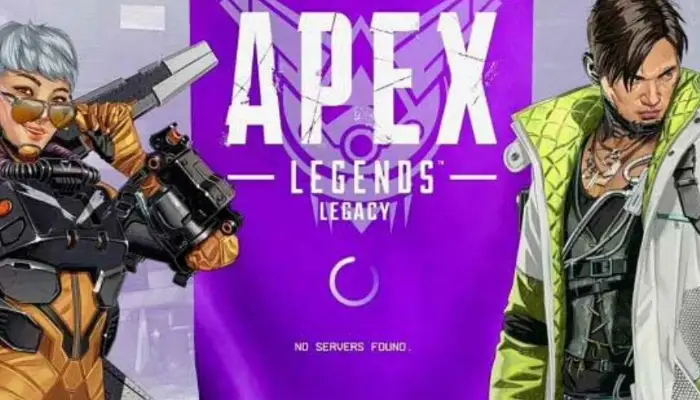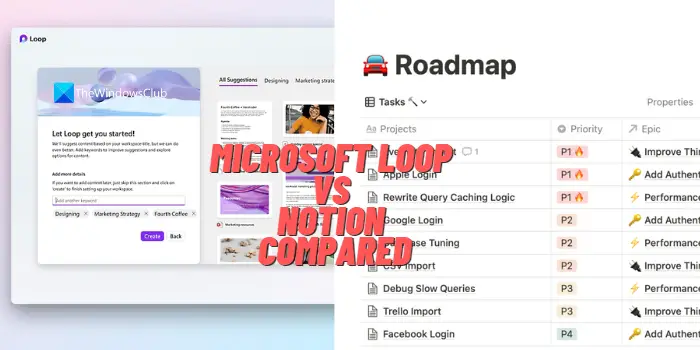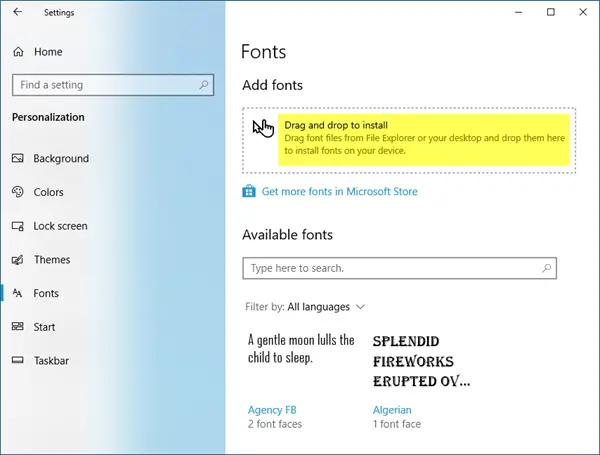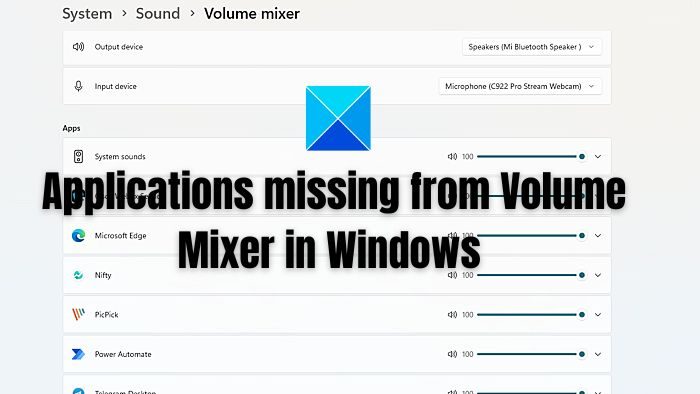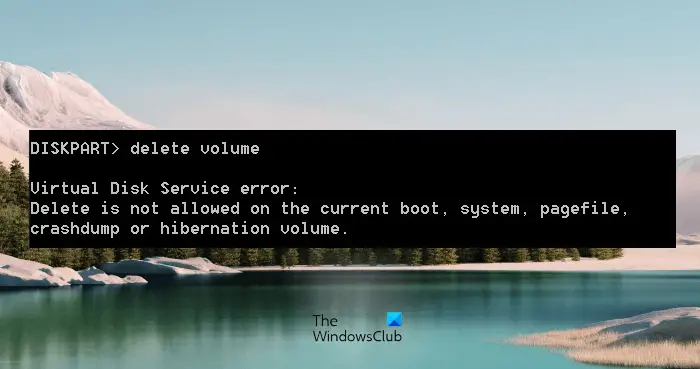Slack、Zoom、または Microsoft Teams を使用して同僚やチーム メンバーと通信する場合、Googleカレンダーアプリが便利かもしれません。すべての会議やビデオ通話を 1 か所からスケジュールおよび管理するのに役立ちます。ここでは、簡単な手順を使用して Google カレンダーを Slack、Zoom、Microsoft Teams に接続する方法を説明します。
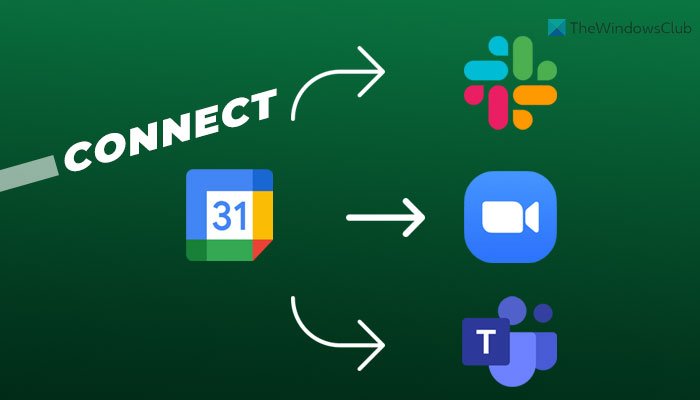
Google は Slack と統合しますか?
Slack には Google カレンダーなどのさまざまなアプリがあり、インストールして情報を Slack と同期できます。たとえば、上記の公式アプリを使用して、Slack から Google カレンダーのエントリを作成できます。
GoogleカレンダーをSlackに接続する方法
Slack では、さまざまなアプリをインストールしたり、さまざまなサービスに接続したりできるので便利です。アプリの 1 つは Google カレンダーで、管理するさまざまなワークスペースにインストールできます。インストール後、他の人に自分のスケジュールを知らせ、それに応じてスケジュールを管理できます。
Google カレンダーを Slack に接続するには、次の手順に従います。
- Slack の公式 App ディレクトリにアクセスしてください。
- をクリックします。スラックに追加ボタン。
- をクリックします。許可するボタンをクリックすると、Google カレンダーが Slack ワークスペースにアクセスできるようになります。
- Google アカウントの認証情報を入力します。
- Slack で Google カレンダー アプリを見つけてください。
これらの手順の詳細については、読み続けてください。
まず、Slack ワークスペースに Google カレンダー アプリをインストールする必要があります。そのためには、Slack ワークスペースにすでにサインインしていることを確認してください。その場合は、次の公式 App ディレクトリにアクセスしてください。スラック.comそして、スラックに追加ボタン。
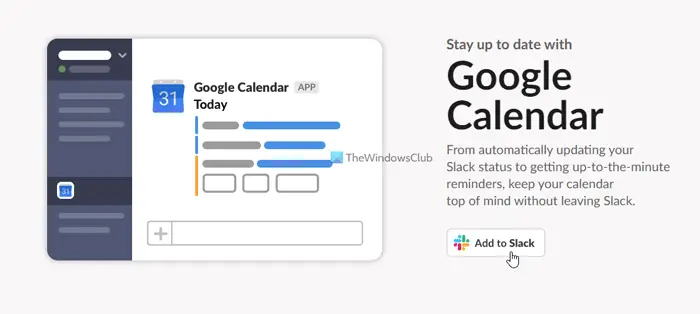
Google カレンダーが Slack ワークスペースにアクセスできるようにするよう求められます。をクリックする必要があります。許可するボタン。
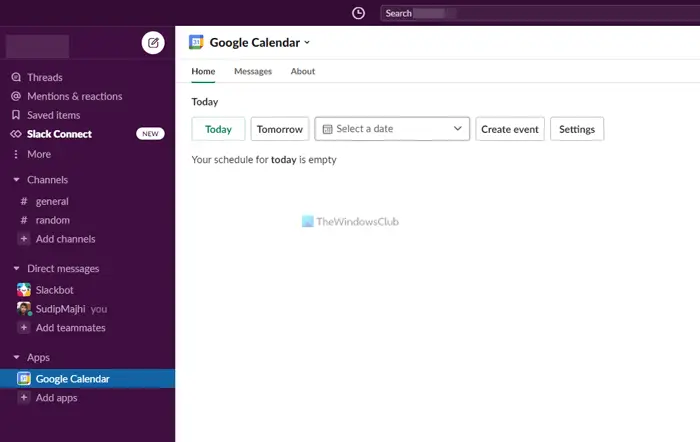
次に、Slack ワークスペースに接続する Google アカウントの認証情報を入力します。完了すると、Slack ワークスペースに Google カレンダー アプリのアイコンが表示されます。ここから、新しいイベントの作成、既存のエントリの管理などを行うことができます。
GoogleカレンダーをZoomに接続する方法
Zoom 用の特定の Google カレンダー アプリはありませんが、インストールできます。GSuite のズームアプリ。このアプリには Google カレンダーがサポートされており、Zoom 通話の招待状を作成してすべてのメンバーに送信できます。
Google カレンダーを Zoom に接続するには、次の手順に従います。
- workspace.google.com にアクセスし、インストールボタン。
- Google アカウントの認証情報を入力します。
- をクリックします。許可するアプリをインストールするボタン。
- ブラウザで Calendar.google.com を開きます。
- 右側の「ズーム」アイコンをクリックし、サインインオプション。
- Zoom アカウントの認証情報を入力して接続します。
- Google カレンダーでエントリの作成を開始します。
- ドロップダウン リストをクリックして、Zoomミーティングオプション。
- をクリックします。保存ボタン。
これらの手順を詳しく見てみましょう。
まず、公式リポジトリからアプリをインストールする必要があります。そのためには、次のサイトを参照してください。ワークスペース.google.comウェブサイトをクリックして、インストール ボタン。
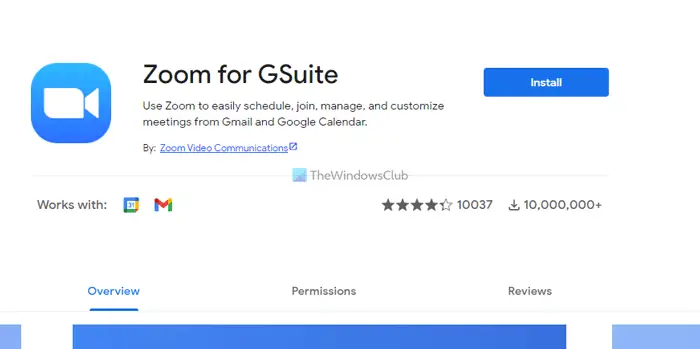
次に、Zoom アカウントに接続する Google アカウントの認証情報を入力します。をクリックする必要があります。許可するボタンをクリックして、このアプリのインストールを許可します。
完了したら、Google カレンダー Web サイト (calendar.google.com) を開き、右側に表示される Zoom アプリのアイコンをクリックし、サインインオプション。アカウントを Google カレンダーに接続するために、Zoom アカウントの認証情報を入力するように求められます。
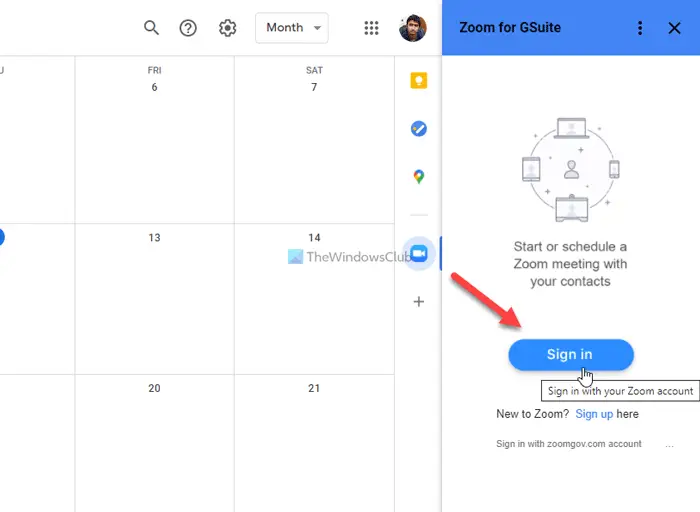
完了したら、Zoom 通話を行う日付を選択し、ドロップダウン メニューをクリックします。ここから、Zoomミーティングオプション。
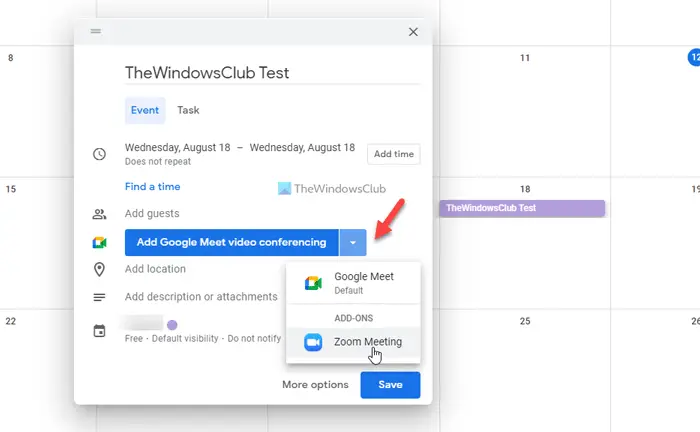
をクリックします。保存ボタンをクリックして変更を保存します。これで、そのエントリやカレンダーを誰とでも共有できるようになります。
Zoom が Google カレンダーと同期しないのはなぜですか?
Zoom が Google カレンダーと同期していない場合は、複数の理由が考えられます。ただし、資格情報の変更を確認し、アプリを再接続し、アクセスを取り消して再度許可するなどの作業が必要です。
GoogleカレンダーをMicrosoft Teamsに接続する方法
Microsoft Teams には Google カレンダー アプリがありません。そのため、サードパーティの自動化サービスを使用できます。Microsoft パワーオートメーション。組み込みアプリよりもはるかに高い柔軟性を提供します。要件に応じてさまざまな処理を実行するように複数のアプレットをセットアップできます。ここでは、両方のアプリを接続するためのアプレットを作成するための基本ガイドを示します。ただし、希望に応じて何でも作成できます。
Microsoft Power Automate を使用して Google カレンダーを Microsoft Teams に接続するには、次の手順に従います。
- flow.microsoft.com Web サイトにアクセスし、アカウントにログインします。
- をクリックします。作成するボタンをクリックして、自動化されたクラウドフローオプション。
- フローに名前を付け、トリガーを選択します。
- をクリックします。作成するボタン。
- をクリックします。サインインボタンをクリックして、Google アカウントの認証情報を入力します。
- Microsoft Teams に関連するアクションを検索します。
- をクリックします。サインインボタンをクリックして、Microsoft Teams の資格情報を入力します。
- をクリックします。保存ボタン。
これらの手順について詳しく見てみましょう。
まず、Microsoft Power Automate の公式 Web サイト (flow.microosft.com) にアクセスし、Microsoft アカウントにログインする必要があります。その後、作成する左側のボタンを押して、自動化されたクラウドフローオプション。

次に、フローの名前を入力し、トリガーを選択します。 Google カレンダーをソースにしたい場合は、ここで Google カレンダーを選択します。同様に、ソースとして Microsoft Teams を選択する場合は、Microsoft Teams アプリを選択し、トリガーを選択する必要があります。
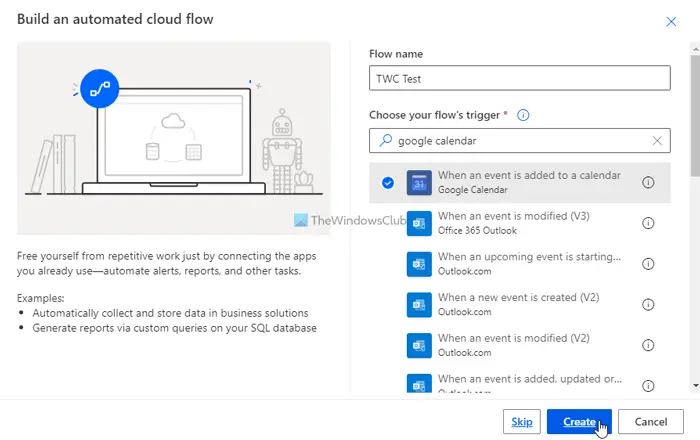
トリガーの選択が完了したら、作成するボタン。次に、サインインボタンをクリックして、Google アカウントの認証情報を入力します。
その後、アクションを検索します。ここで選択する必要がありますマイクロソフトチームすでに Google カレンダーをソースとして選択しているためです。いくつかのアクションが表示され、指定されたリストからそのうちの 1 つを選択する必要があります。
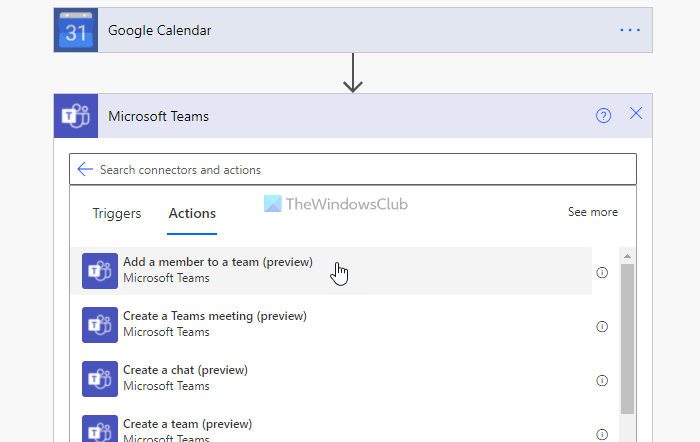
完了したら、サインインボタンをクリックして、Microsoft Teams アカウントの資格情報を入力します。
最後に、保存ボタン。
その後、手動で停止しない限り、または手動で停止するまで、バックグラウンドでの実行が開始されます。
このガイドがお役に立てば幸いです。