日常生活で膨大な数のファイルを処理しなければならない場合、それがどれほど難しいかを誰もが知っています。さまざまな種類のファイル拡張子を持つさまざまなファイルに遭遇します。つまり、すべてのファイル拡張子が他の拡張子とは異なり、特定の目的を果たします。 IMGもファイル拡張子の1つですが、日常生活ではあまり目にすることのない拡張子の1つでもあります。この記事では、その方法を学びますこれらの IMG ファイルを ISO ファイルに変換します内部に存在するアイテムの品質を低下させることなく。
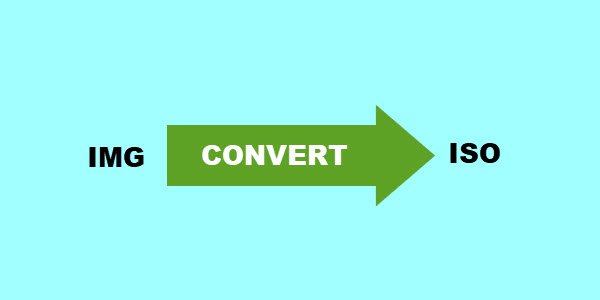
Windows 11/10でIMGをISOに変換する
ファイルの変換方法を始める前に、まず IMG ファイルの目的を理解しましょう。IMGファイルISO ファイルとほぼ同じで、ディスクの完全なイメージを保存するために使用されます。 IMG 形式は主に、オペレーティング システム、重いアプリケーション、ゲームなどのプログラムを配布するために使用されます。PC ゲーマーであれば、ほとんどのゲームが IMG または ISO 形式で提供されていることを見たことがあるかもしれません。これは、Windows や Mac などのオペレーティング システムでデータをダンプしたり、CD/DVD に書き込んだりするためのより良い方法の 1 つと考えられています。 Windows 11/10 では、エクスプローラーでドライブのように ISO ファイルを開くのと同じように、IMG ファイル内のファイルにアクセスできますが、CD/DVD の書き込み中に特定の問題が発生する可能性があります。
.img ファイルを .iso ファイルに変換するには、複数の方法があります。 PowerISO などのアプリケーションや IMGtoISO などのオンライン無料ツールを使用できますが、これらの方法はどちらも完全な証拠ではありません。 PowerISO は拡張子を .img から .iso に変更するだけで、IMGtoISO は内部ファイルが欠落した壊れたファイルになります。ファイルを変換するもう 1 つの完全な証拠と有効な方法は、無料のOSFマウント応用。
ダウンロードしてインストールするOSFMount ツール。
アプリケーションを管理者として起動します。
アプリケーションが実行されたら、「新規マウント」をクリックします。
ディスク イメージ ファイルのオプションを選択し、.img ファイルのパスを選択します。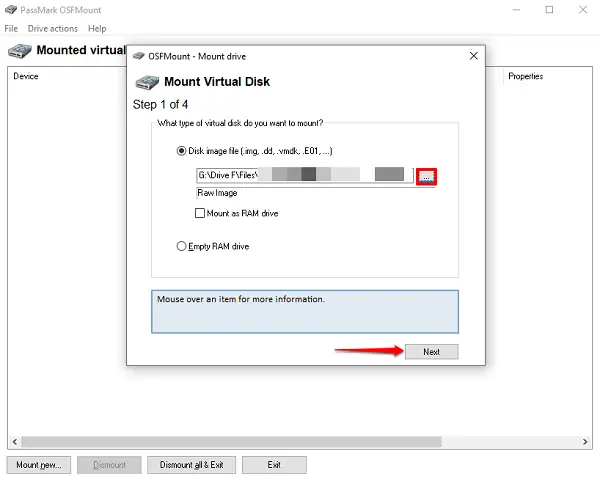
ここで、.img ファイルがシステム バックアップのように複数のパーティションで構成されている場合は、パーティションを仮想ディスクとしてマウントするオプションを選択するか、イメージ全体を仮想ディスクとしてマウントするを選択します。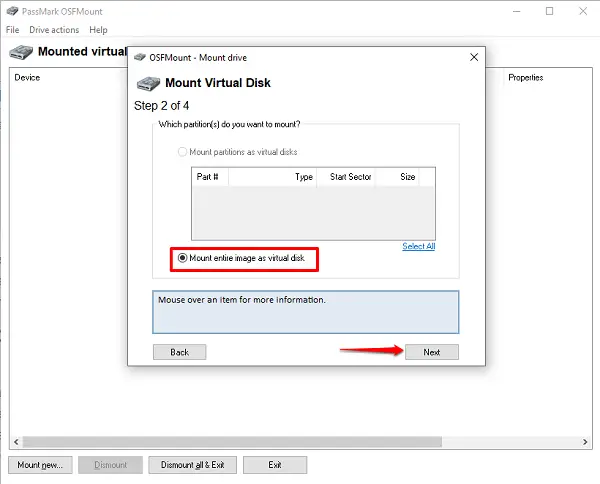
.img ファイルの内容に従ってアプリケーションにマウントの種類を選択させ、[マウント] をクリックします。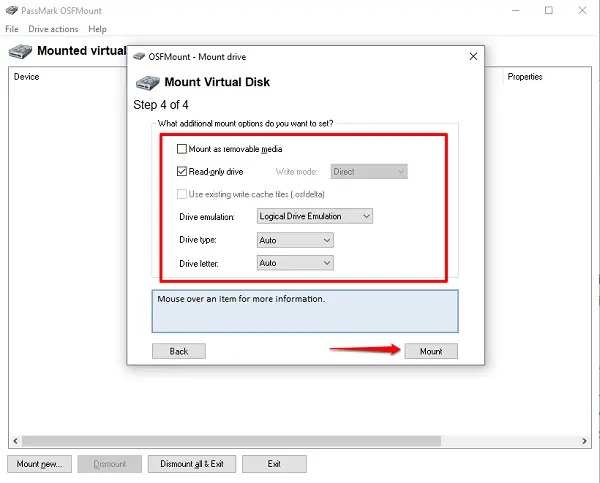
ファイルが仮想ディスクとしてマウントされたら、ディスクを右クリックし、[イメージ ファイルに保存] をクリックします。
変換されたファイルを保存するフォルダーを選択し、「ファイルの種類」オプションを「Raw CD イメージ (*.iso)」に変更します。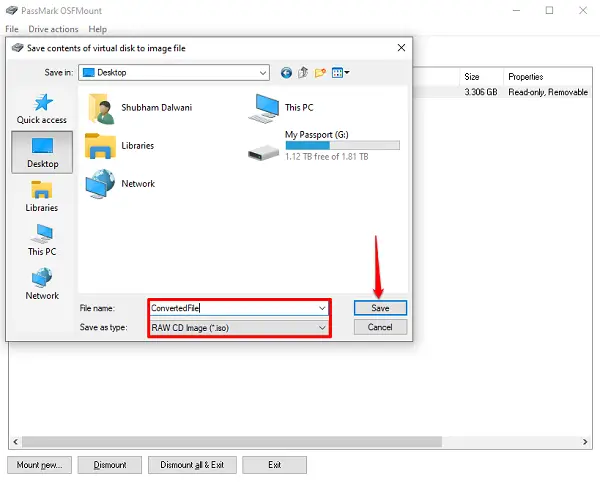
数分で、完全に変換されたファイルが完成します。
複数のファイルを必要に応じてマウントし、必要に応じて変換できます。このプロセスにより、作業用 ISO ファイルの作成が容易になるだけでなく、プロセス中にファイルが失われないようにすることもできます。
変換プロセスが終了したら必ず仮想ディスクをアンマウントし、自分のためにディスク領域を確保してください。
次に読む: 方法BINをISOに変換する。






