エラーメッセージが表示された場合は、コンテンツをクリップボードにコピーできませんでした。別のアプリケーションによって使用されています一緒に仕事をしながらエクセルWindows 11/10 PC の場合は、この投稿をお読みください。効果的なトラブルシューティング手順を使用して問題を解決する方法を説明します。
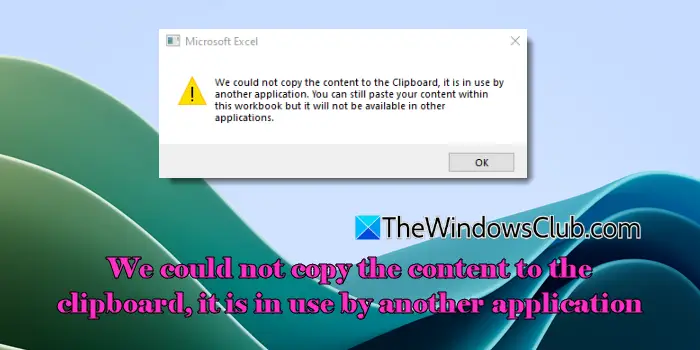
一部のユーザーから、システムのクリップボードにアクセスできず、次のようなエラー メッセージが表示されるという Excel の問題が報告されています。
コンテンツをクリップボードにコピーできませんでした。別のアプリケーションによって使用されています。このワークブック内にコンテンツを貼り付けることはできますが、他のアプリケーションでは使用できなくなります。
上記のメッセージは、別のアプリケーションがクリップボードを「ロック」し、Excel のクリップボード アクセスと競合が発生していることを示しています。ユーザーは同じワークブック内にデータを貼り付けることはできますが、アプリケーション間でコンテンツをコピーして共有することはできないため、データ転送に依存するタスクが中断されます。
Excel でコピー アンド ペーストができないのはなぜですか?
Excel では、一時的な不具合、クリップボードの競合、内部ソフトウェアの問題、システム リソースの低下など、さまざまな理由によりコンテンツのコピー アンド ペーストができない場合があります。また、ファイルが破損している場合、または Excel または Microsoft Excel が完全に更新されていない場合、クリップボードに完全にアクセスできなくなる可能性があります。
コンテンツをクリップボードにコピーできませんでした。別のアプリケーションによって使用されています Excel エラー
エラー メッセージを修正するには、「コンテンツをクリップボードにコピーできませんでした。別のアプリケーションによって使用されています' Windows 11/10 の場合は、次の解決策を使用してください。
- クイックフィックス
- クリップボードをクリアする
- これら 2 つのディレクトリをシステムに追加します
- 「ライブ プレビューを有効にする」をオフにする
- Insert キーを「オフ」に切り替えます
これを詳しく見てみましょう。
1] クイックフィックス
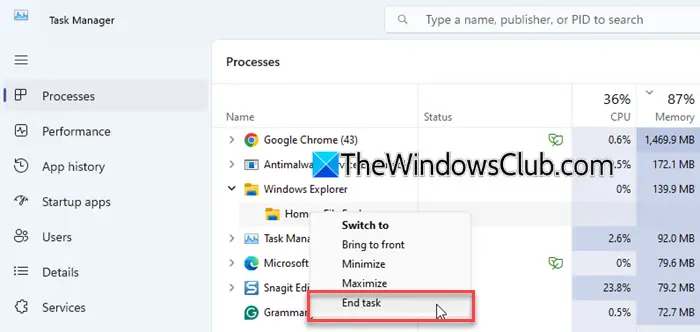
一部のユーザーでは、Excel を管理者として実行するか、Excel を再起動するか、コンピューターを再起動するか、Excel と並行して実行されている残りのアプリケーション (ファイル エクスプローラーなど) を閉じると、問題が解消されます。これらの修正を試して、役立つかどうかを確認してください (タスクマネージャーに実行中のアプリを閉じます)。
2]クリップボードをクリアします
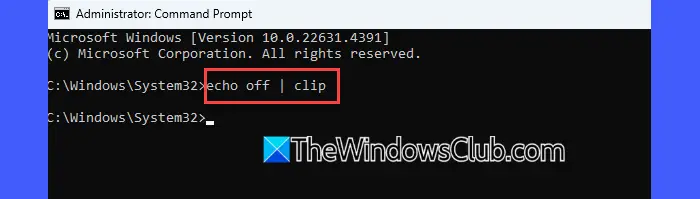
エラーの主な原因の 1 つはクリップボードの競合であるため、クリップボードをクリアすると問題の解決に役立つ可能性があります。
にWindows PC 上のクリップボード データをクリアするの場合は、次の手順に従ってください。
Windows の検索バーに「コマンド」と入力します。検索結果の上部にコマンド プロンプトが表示されます。をクリックしてください管理者として実行右側のパネル (コマンド プロンプト アプリの下)。ユーザー アカウント制御のプロンプトが表示されます。続行するには「はい」をクリックしてください。
コマンド プロンプト ウィンドウで次のコマンドを入力し、キーを押します。入力:
echo off | clip
上記のコマンドは、クリップボードの内容を空の値に置き換えてクリップボードをクリアします。
3] これら 2 つのディレクトリをシステムに追加します
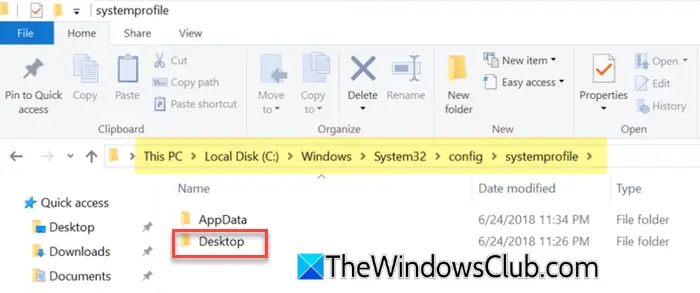
この修正は、タスク スケジューラを介して Excel 関連のタスクを実行している場合に役立ちます。このような場合、Excel は特定のバックグラウンド操作のために、システム プロファイル (システム サービスおよびスケジュールされたタスクによって使用されるユーザー プロファイル) 内の「デスクトップ」フォルダーへのアクセスを試みる場合があります。パスが存在しない場合、Excel はエラーをスローしたり、自動化されたタスクでエラーを通知せずに失敗したりする可能性があります。
これを修正するには、次の 2 つのディレクトリをシステムに追加します。
C:\Windows\System32\config\systemprofile\Desktop
C:\Windows\SysWOW64\config\systemprofile\Desktop
ディレクトリを追加した後、Excel を再度開き、クリップボード エラーが解決されたかどうかを確認します。
4] [ライブ プレビューを有効にする] をオフにします
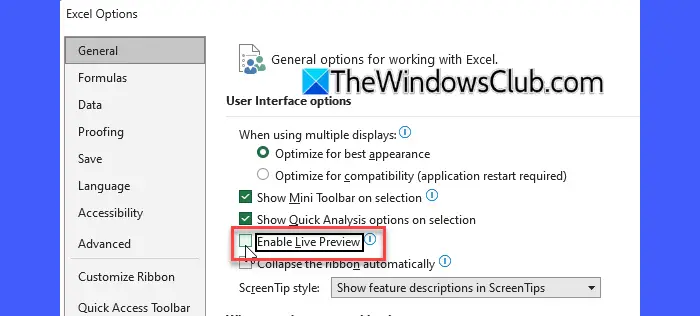
多くのユーザーは、Excel の [ライブ プレビューを有効にする] オプションをオフにすることで問題を解決できています。ライブ プレビューは、書式設定オプションの上にマウスを移動すると、リアルタイム プレビューを表示する機能です。便利ではありますが、Excel に過負荷がかかり、コピー アンド ペースト時にエラーが発生する場合があります。
ライブ プレビューを無効にするには、次の手順に従います。
- Excel ファイルを開きます。
- に行きますファイルメニューを選択してオプション一番下にあります。
- でExcel のオプションダイアログ ボックスで、選択します一般的な左側のメニューから。
- 「」のボックスのチェックを外しますライブプレビューを有効にする'の下にユーザーインターフェイスのオプション右側のセクション。
- クリックわかりましたをクリックして変更を保存します。
Excel を閉じて再度開き、変更を有効にし、エラーが解消されたかどうかを確認します。
5] Insert キーを「オフ」に切り替えます

何人かのユーザーは、誤ってオンにしてしまった Insert キーを切り替えると問題が解消したと述べています。 Insert キーは、Excel を含む多くのアプリケーションで「上書き」モードを制御します。上書きモードでは、入力された内容によって既存のテキストが置き換えられ、特に Excel でデータをコピーして貼り付けるときに、意図しないクリップボードの動作が発生することがあります。
キーボードの Insert キーを押します。これにより、Excel は通常の入力モードに戻ります。
これがお役に立てば幸いです。
クリップボードがコピーできない問題を修正するにはどうすればよいですか?
クリップボードが動作していない、またはデータがコピーされていない場合は、クリップボード マネージャー、リモート デスクトップ ツール、画面キャプチャ ソフトウェアなど、クリップボードの機能を妨げる可能性のあるアプリケーションをすべて閉じます。 Excel を使用している場合は、次のサイトにアクセスしてください。[ファイル] > [オプション] > [アドイン] > [COM アドイン]アドインのチェックを外します。また、クリップボードをクリアしてみてください。これにより、ソフトウェアの競合が解決される場合があります。
次を読む: Excelでクリップボードを開けません。






