一部の Excel ユーザーは、クリップボードを開けませんワークブックのエラー。 Excel で何かを強調表示したり、セルをコピーして貼り付けたりしようとすると、この迷惑なエラー メッセージがポップアップ表示されます。このエラーが発生する理由と、PC でそれを解決する方法について、この投稿で確認してみましょう。
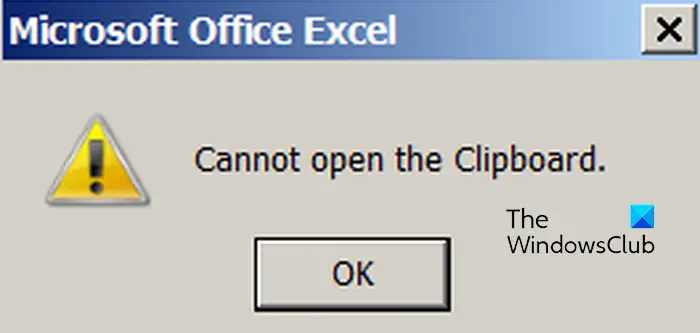
Excel でクリップボードを開けないのはなぜですか?
Excel で「クリップボードを開けません」エラーが発生する一般的な理由の 1 つは、問題のある拡張機能またはアドインがインストールされていることです。それとは別に、クリップボードに継続的にアクセスまたはブロックし、Excel でこのエラーを引き起こしている他のアプリケーションがある可能性があります。同じ理由のもう 1 つは、ブックが破損しているか、Excel アプリ自体が破損しているという事実である可能性があります。
Excelでクリップボードを開けない問題を修正
Microsoft Excel で「クリップボードを開けません」というエラー メッセージが表示された場合は、次の方法で問題を解決してください。
- Excel をセーフ モードで実行し、アドインを無効にします。
- Excel のクリップボード項目をクリアします。
- クリップボード モニターを使用して原因を特定します。
- Microsoft Excelを修復します。
- サードパーティのツールを試して Excel ファイルを修復してください。
1] Excel をセーフ モードで実行し、アドインを無効にする
この問題は、Excel にインストールされている問題のあるアドインが原因であることが判明しました。影響を受けた一部のユーザーは、アドインを無効にすることで問題を解決できたと報告しています。ここで、アドインが本当に主な原因であるかどうかを確認するには、Excel アプリをセーフ モードで開きます。その方法は次のとおりです。
まず、Win + R を使用して [ファイル名を指定して実行] コマンド ボックスを呼び出し、[名前] ボックスに次のコマンドを入力します。
excel /safe
Excel は外部アドインなしでセーフ モードで起動するようになりました。セーフ モードでエラー メッセージが修正された場合は、問題のある Excel 拡張機能が問題の原因であると確信できます。したがって、その場合は、アドインを無効にして問題を解決できます。
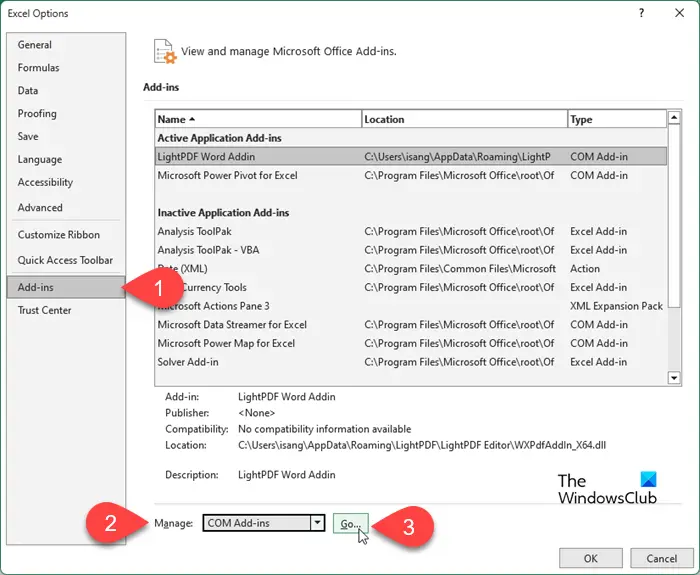
- まず、に行きますファイルメニューをクリックしてオプション。
- さて、に移動してくださいアドインタブ。
- 次に、COM アドインの横にあるドロップダウン オプションの下のオプション管理を押してから、行くボタン。
- 開いたダイアログ ウィンドウで、無効にするすべてのアドインの選択を解除します。
- アドインを完全に削除する場合は、アドインを選択して [削除] ボタンを押します。
- 完了したら、「OK」ボタンを押して、エラーが解決されたかどうかを確認します。
見る: Excel でハイパーリンクが開かない、または機能しない問題を修正。
2] Excelのクリップボード項目をクリアします
Excel のクリップボード履歴に項目が多すぎる場合、このエラーが発生する可能性があります。したがって、Excel のクリップボード項目をクリアして、「クリップボードを開けません」エラー メッセージが表示されなくなったかどうかを確認してください。その方法は次のとおりです。
まず、に行きます家リボンのタブをクリックし、クリップボードセクションでは、下のスクリーンショットで強調表示されている小さな矢印ボタンを押します。
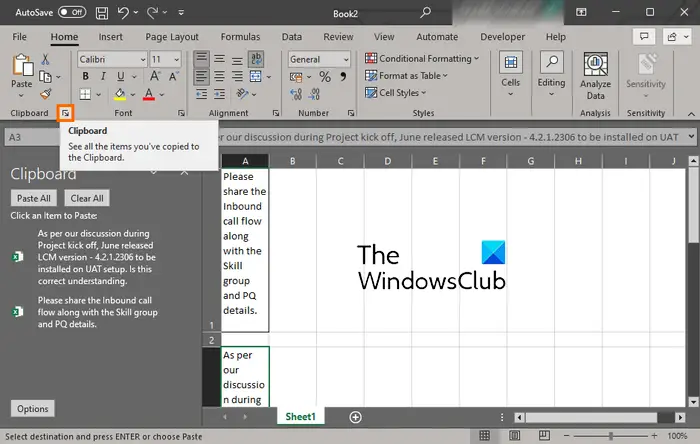
ここで、すべてクリアボタンをクリックすると、Excel からクリップボード履歴全体が消去されます。
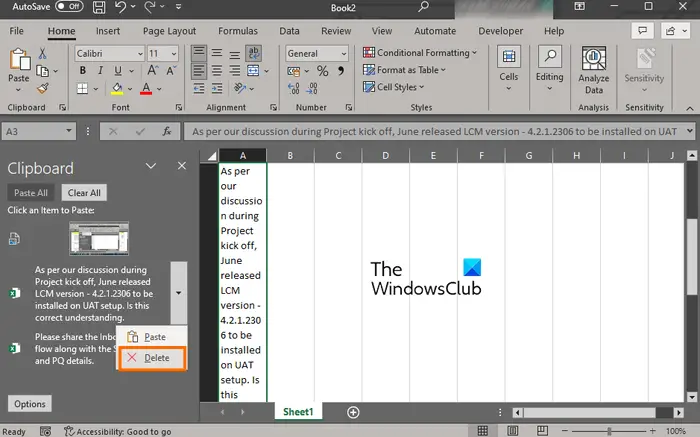
すべての項目を削除したくない場合は、クリアしたい項目を選択し、その横にある下矢印ボタンを押して、消去オプション。
完了したら、「クリップボードを開けません」というエラー メッセージが表示されなくなったかどうかを確認します。
読む:Microsoft Excel で矢印キーが機能しない。
3] クリップボードモニターを使用して原因を特定する
別のプログラムがクリップボードをブロックし、Excel で「クリップボードを開けません」エラーを引き起こしている可能性があります。どのプログラムがそうしているのかを確認するには、クリップボード監視プログラムを使用できます。インターネット上で無料で入手できるものもいくつかあります。良いものを挙げると、この無料アプリケーションを使用できます。クリップボード所有者デバッグ。
ClipboardOwnerDebug は、Windows クリップボードの問題のデバッグに役立つツールです。ダウンロードできますここから。ダウンロードしたら、ダウンロードした zip ファイルを解凍します。ここで、コマンド プロンプトからツールを実行する必要があります。その方法は次のとおりです。
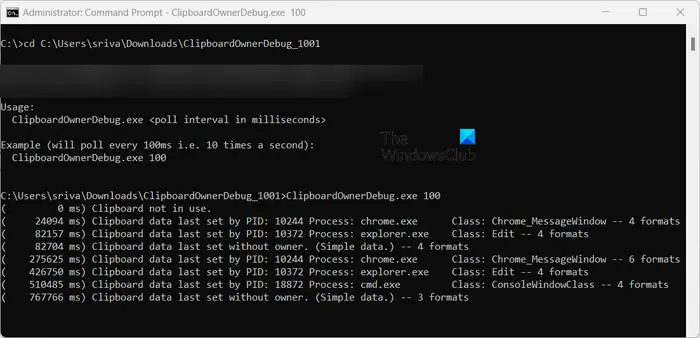
次に、次のコマンドを入力して、ClipboardOwnerDebug.ese ファイルが存在するフォルダーに移動します。
cd C:\Users\sriva\Downloads\ClipboardOwnerDebug_1001
上記のコマンドでは、ソフトウェアのフォルダー パスを適宜置き換えることができます。
次に、次の構文でクリップボードを監視するための common を入力します。
ClipboardOwnerDebug.exe <poll interval in milliseconds>
例えば:
ClipboardOwnerDebug.exe 100
コマンドを入力すると、クリップボードの監視が開始され、レポートが表示されます。レポートから、クリップボードを常時使用またはロックしている PID を持つプログラムを確認できます。そのため、Excel はクリップボードにアクセスできず、「クリップボードを開けません」というエラー プロンプトが表示されます。
したがって、エラーを修正するには、タスク マネージャーを使用してプログラムを閉じ、エラーが修正されたかどうかを確認します。
読む:Excel: ファイルを保護ビューで開くことができませんでした。
4] Microsoft Excelを修復する
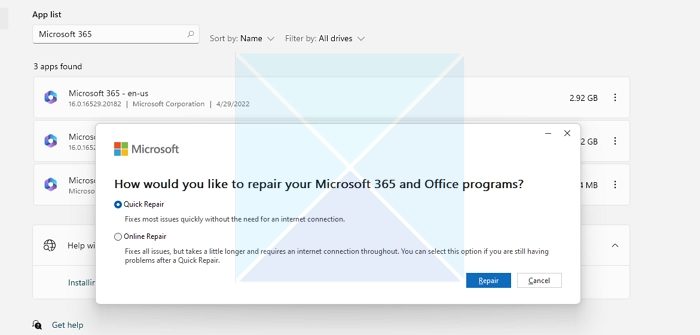
上記の解決策が機能しなかった場合は、試してみることができますMicrosoft Excelの修復エラーを修正します。破損したユーザー データまたはアプリの設定がエラーの原因である可能性があります。したがって、アプリを修復すると役に立ちます。
Excel アプリを修復するには、Win+ を使用して設定を開き、アプリ > インストールされているアプリセクション。ここで、Microsoft Office アプリを探し、その横にある 3 つの点のメニュー ボタンを押します。その後、修正するオプションを選択してから、クイックリペアまたはオンライン修理Office アプリを修復するオプション。完了したら、Excel を再度開き、エラーが解決されたかどうかを確認します。
5] Excelファイルを修復するサードパーティツールを試してください
Excel ワークブックに破損したデータが含まれているか、破損している可能性があります。したがって、その場合、サードパーティのツールを使用して、Excel ワークブックを修復する例: 回復ツールボックス。破損したブックを修正した後、エラーが解決されることを願っています。
これがお役に立てば幸いです!
Excel でクリップボードを有効にするにはどうすればよいですか?
Excel でクリップボードを有効にしてアクセスするには、リボンの [ホーム] タブに移動し、[クリップボード] セクションに移動します。ここには展開アイコン (矢印) が表示されます。このアイコンをクリックするだけで、クリップボードのすべての項目が表示されます。 CTRL キー + C を 2 回 (高速) ショートカットを使用して、Excel でクリップボードを開くこともできます。
今すぐ読んでください:Windows で Excel がフリーズ、クラッシュ、または応答しない問題を修正する。






