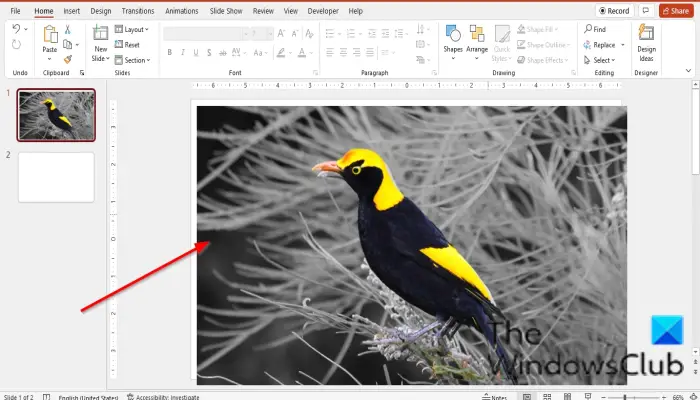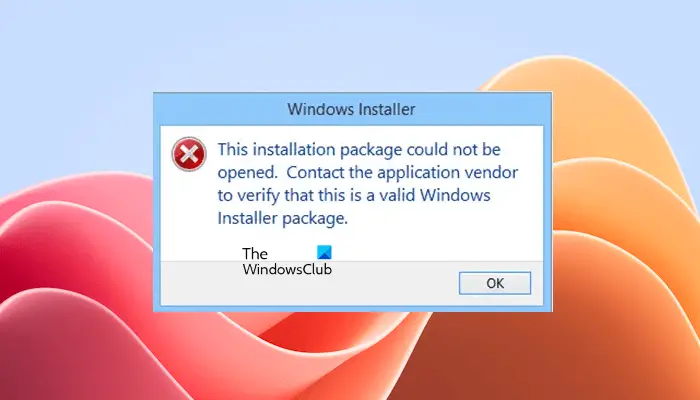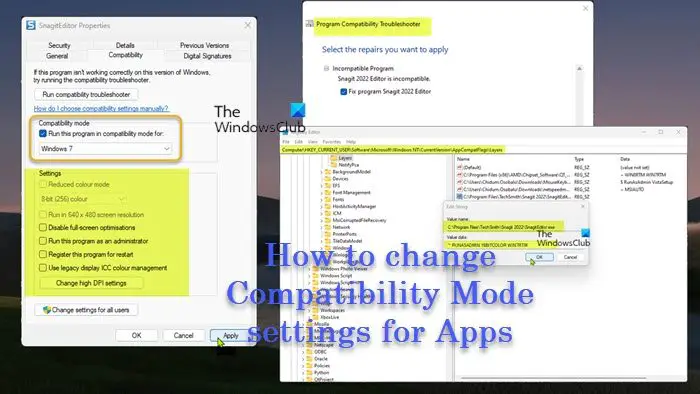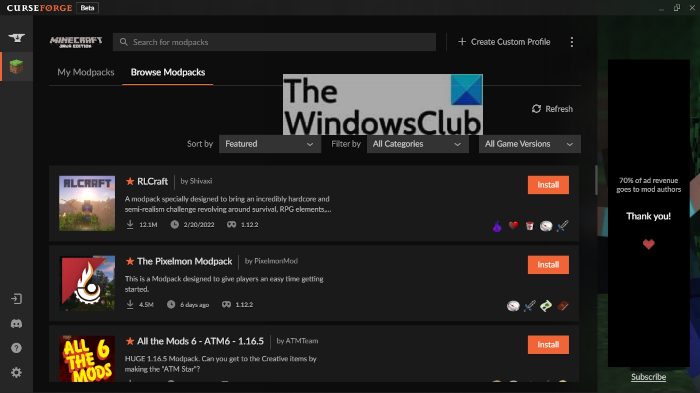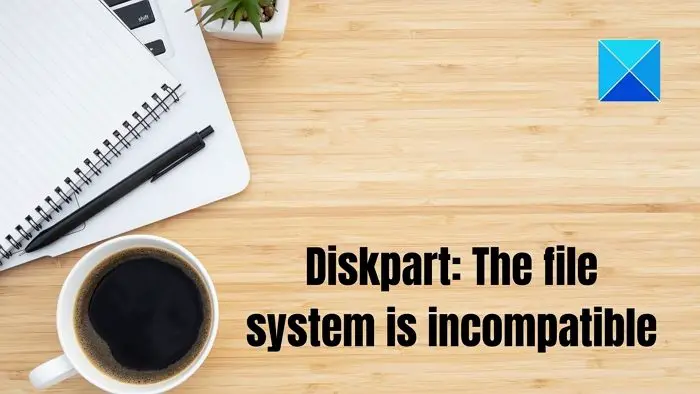Windowsでサードパーティソフトウェアを使用して起動可能なUSBドライブを作成する場合は、最初にフォーマットする必要がある場合があります。ただし、使用できますventoy2disk、これは無料のツールですフォーマットせずに起動可能なUSBドライブを作成します。このフリーウェアの助けを借りて、マルチビートUSBドライブを作成できます。機能とオプションを見てみましょう。そうすれば、始めましょう。
ventoy2disk機能とオプション
このツールには、オプションの機能があまりありません。しかし、それは意図した仕事をうまく行います。 Ubuntuの起動可能なUSBドライブがあると仮定しましょう。Windowsの起動可能なペンドライブを作成します- または、あなたがしたいマルチビートUSBドライブを作成しますWindows 11/10で。そのような時点では、ventoy2diskツールを使用して、問題なくジョブを完了させることができます。
一般に、ユーザーはペンドライブをフォーマットして、オペレーティングシステムの別のISOで利用できるようにする必要があります。このソフトウェアのハイライトは、2つ、3つ、または4つのISOファイルを備えたマルチビートドライブを作成するかどうかにかかわらず、USBドライブをフォーマットする必要がないことです。 2番目に重要なことは、インストールプロセスを1回実行することです。ソフトウェアがUSBドライブにリンクされたら、ISOファイルをコピーして起動可能なストレージにすることができます。
開始する前に、PCにすべてのISOファイルがあることを確認してください。ファイル名またはパスには、スペースまたは非ASCII文字を含めてはなりません。
関連している:方法Rufusを使用して、Windows 11で起動可能なUSBドライブを作成します
Windows 11でフォーマットせずに起動可能なUSBドライブを作成します
ventoy2diskを使用してフォーマットせずに起動可能なUSBドライブを作成するには、次の手順に従ってください -
- 公式ウェブサイトからventoy2diskをダウンロードしてください。
- ファイルを抽出します。
- USBドライブを挿入します。
- PCでventoy2disk.exeを開きます。
- USBデバイスを選択します。
- [インストール]ボタンをクリックします。
- USBドライブにISOファイルをコピーします。
- PCを再起動して、インストールを通過します。
ダウンロードが完了したら、コンピューターにファイルを抽出または解凍します。次に、USBドライブをコンピューターに挿入します。その後、ventoy2disk.exeファイルをダブルクリックして、セットアップウィンドウを開きます。このように見えるはずです -
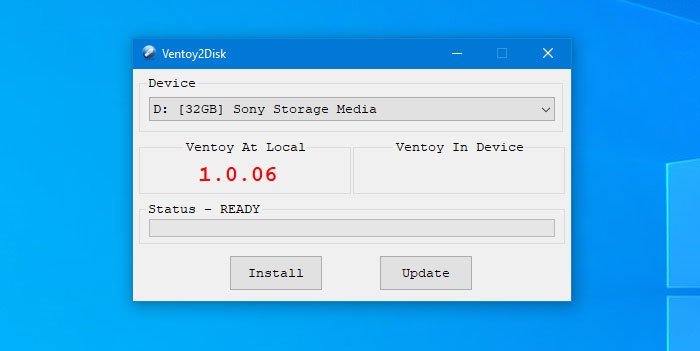
USBドライブを自動的に検出する必要があります。そうでない場合は、拡張できますデバイスドロップダウンリスト、それに応じてUSBドライブを選択します。その後、クリックしますインストールソフトウェアのインストールプロセスを開始できるようにボタン。
あなたの情報については、USBドライブをフォーマットする必要がある唯一の時間です。したがって、データがある場合は、データをバックアップすることが不可欠です。
クリックしたらインストールボタン、警告メッセージとUSBドライブをフォーマットする許可が表示されます。インストールプロセスは完了するまでに数秒かかります。それが完了したら、画面に成功メッセージが見つかるはずです。その後、2つのパーティション(Exfatと脂肪)を見ることができます。すべてのISOファイルをEXFATパーティションにコピーする必要があります。ベントイ。
これで、OSインストールプロセスを実行できます。そのために、USBドライブを目的のコンピューターに挿入し、PCを再起動します。次の画面で迎えられます -
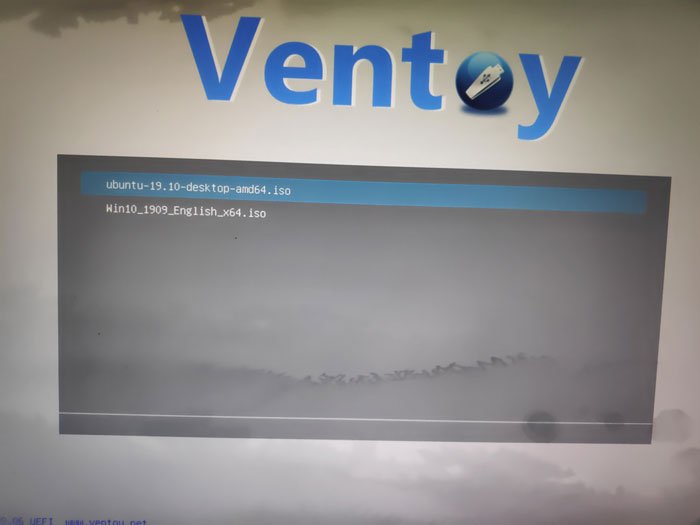
アップ/ダウンキーを使用してリストからオペレーティングシステムを選択し、Enterボタンを押すことができます。その後、それぞれのオペレーティングシステムの通常のインストール画面が表示されます。
このツールが好きなら、からダウンロードできます公式ウェブサイト。 Windows 11/10、Ubuntu、Debianなどを含むほとんどの標準的なオペレーティングシステムをサポートしています。サポートされているすべてのオペレーティングシステムのリストを取得するには、WebサイトでテストされたISOページを確認してください。
次を読んでください: 最高Windows PC用の無料の起動可能なUSBメーカーソフトウェア。