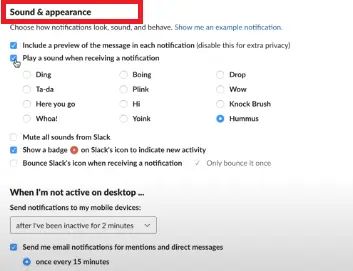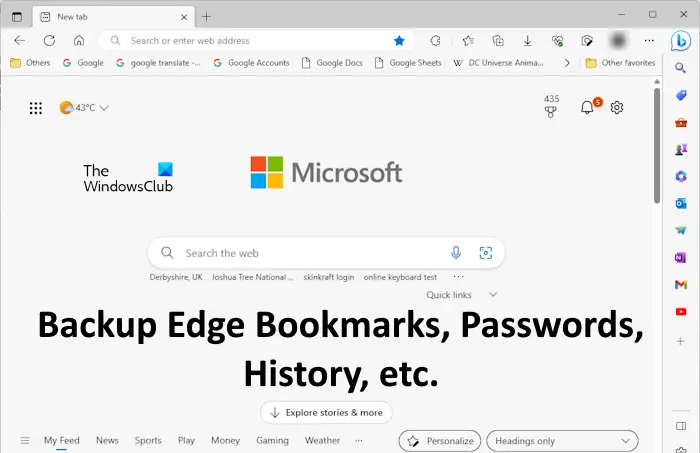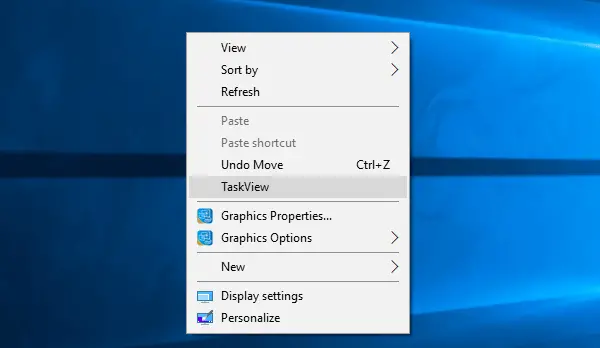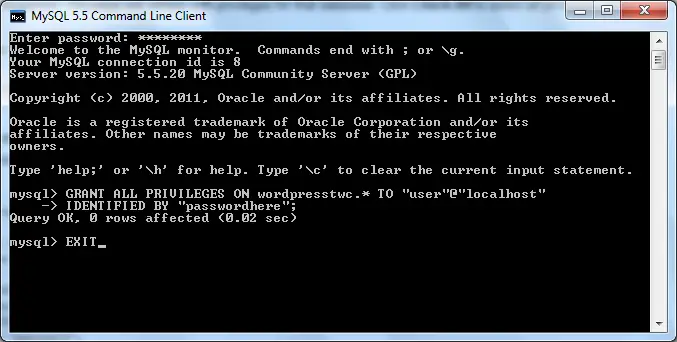Instagramのカルーセルでは、1つの投稿で最大10枚までの複数の画像を投稿できます。コンテンツ作成者は、消費者を興奮させ、インスピレーションを与える優れたデザインによって、カルーセル機能を次のレベルに引き上げました。
の投稿を目にしたことがあるかもしれませんインスタグラム画像に「左にスワイプして続きを見る」と書かれています。左にスワイプすると、慎重にデザインされた一貫した画像が次々にアップロードされます。
Adobe Photoshop で Instagram カルーセルをデザインするのは簡単です。ポスターをレタッチしたり作成したりするのと同じように簡単にカルーセルをデザインできます。 Photoshop で簡単なカルーセルをデザインする方法を見てみましょう。このガイドは、Photoshop の初心者でも役立ちます。
Photoshop で Instagram カルーセルを作成する
開始するには、コンピューターで Adobe Photoshop を開き、新規作成オープニング画面で。
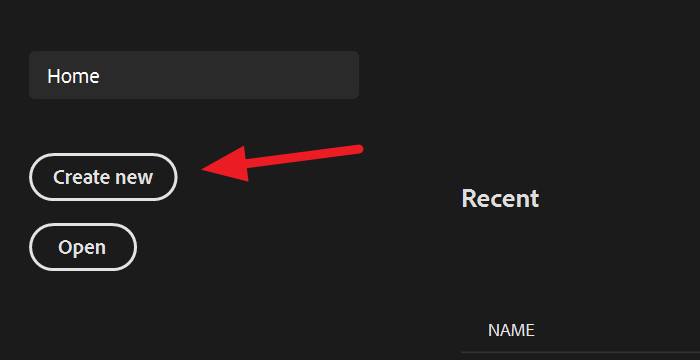
次に、画像を作成するために解像度を入力する必要があります。 Instagram で推奨される画像サイズは 1080px × 1080px です。カルーセルを作成するには、カルーセル内に作成する画像の数を幅に掛け、高さを 1080 ピクセルに設定する必要があります。
例: ここでは、4 つの画像を含むカルーセルを作成しています。したがって、1080px × 4 は 4320 で、これが画像の幅になります。
幅と高さの値を入力したら、 をクリックします。作成する。
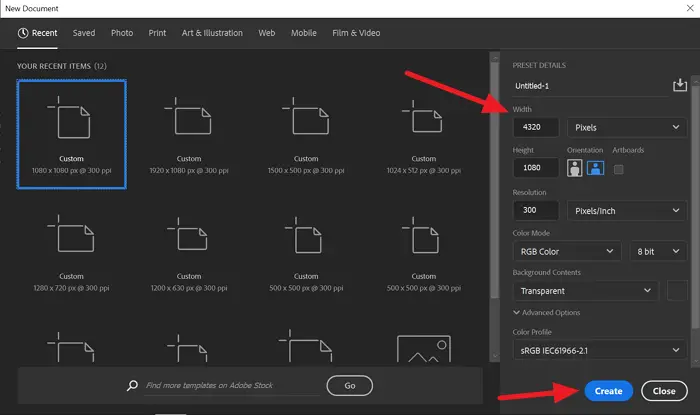
ファイルを作成したら、カルーセルの背景をインポートします。背景は、単一の画像、複数の画像、または単色など、適切と思われるものであれば何でも構いません。ここでは、単一の画像をインポートしています。画像をファイル上に直接配置するには、 をクリックします。ファイルメニューで を選択し、埋め込み配置オプションから。
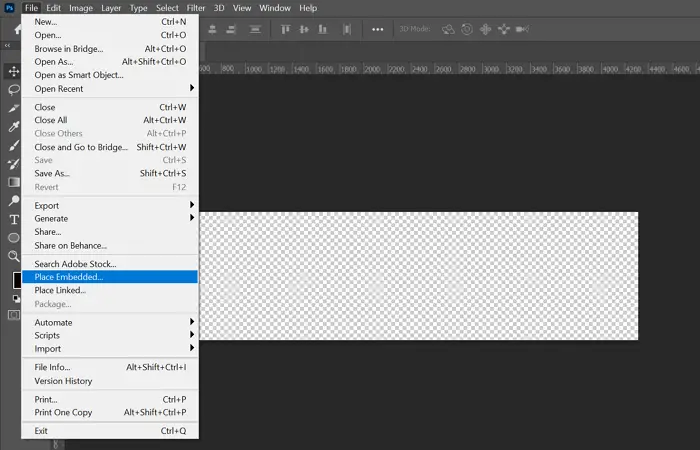
選択した画像がファイルにインポートされます。ファイルを使用して画像のサイズを ft に変更します。
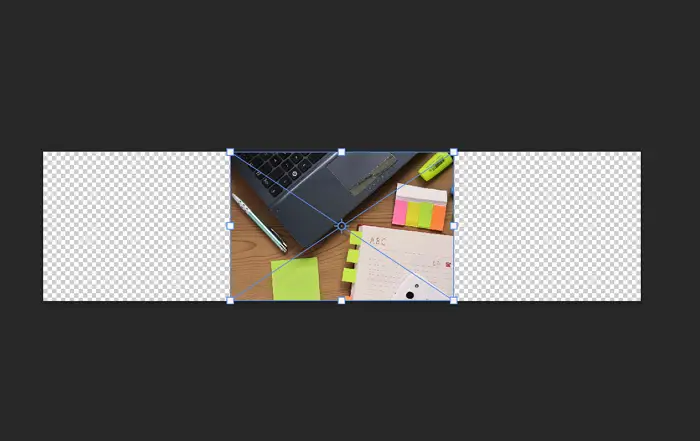
画像のサイズを変更した後、作成している Instagram カルーセルの正確なアイデアを得るためにガイドを作成する必要があります。ガイドを作成するには、 をクリックします。ビューメニューで を選択し、新しいガイドレイアウトオプションから。
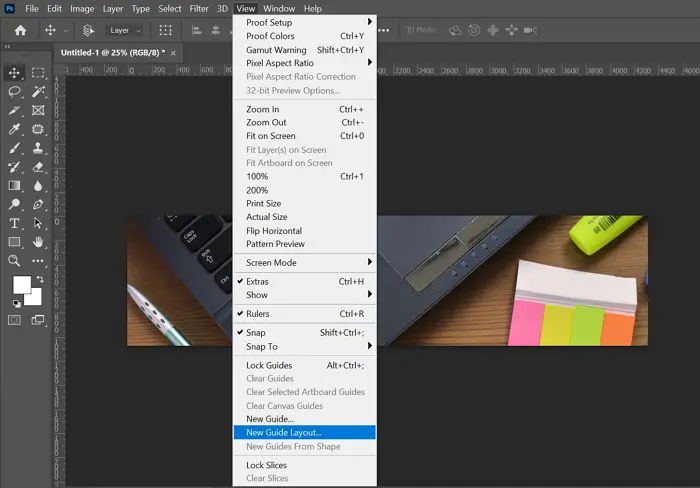
開きます新しいガイドレイアウトダイアログボックス。 4 つの画像を作成しているので、列の数値ボックスに 4 を入力し、 をクリックします。わかりました。
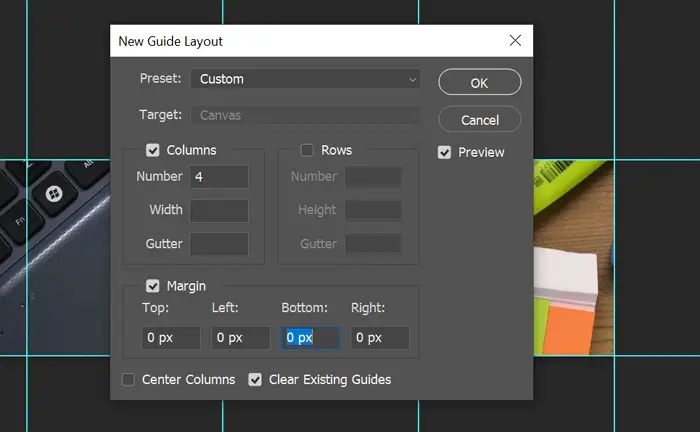
作成している画像を 4 つのボックスに分割するガイドが表示されます。各ボックスは Instagram カルーセル内の画像を表します。ガイドを考慮してカルーセルを設計します。
読む:Instagramリールの設定、記録、編集、公開方法。
デザインが完了したら、画像をスライスする必要があります。スライスするには、スライスサイドツールバーの ボタンを押して選択しますスライスツール。
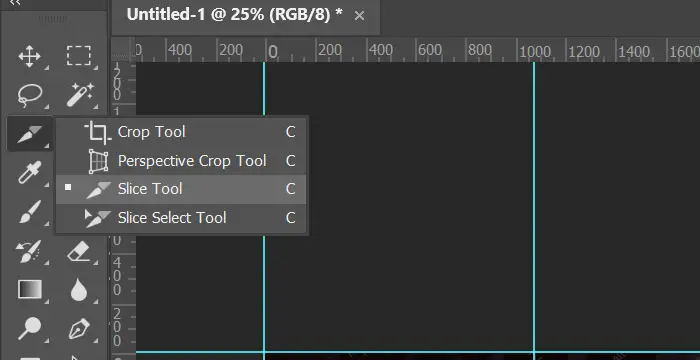
メインメニューの下にスライスオプションが表示されます。をクリックしてくださいガイドからスライス前に作成したガイドに従ってスライスします。画像はスライスされますが、スライスされているのは見えません。スライスは、1 つの画像を 4 つの画像としてエクスポートするのに役立ちます。
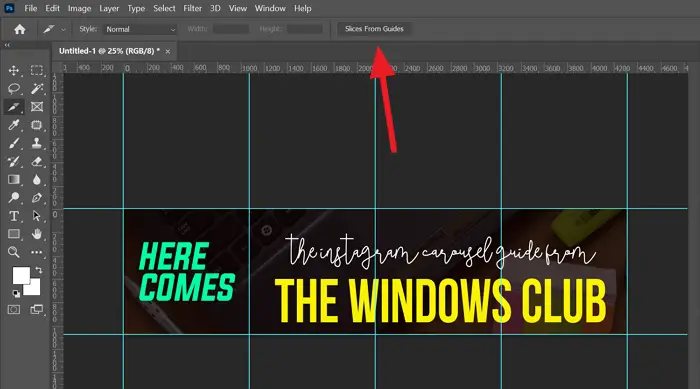
これで、デザインした Instagram カルーセルを保存する準備が整いました。をクリックしてくださいファイルメインメニューで、選択します輸出そして選択しますWeb 用に保存 (レガシー)。

[Web 用に保存] ダイアログ ボックスが開きます。ダイアログボックスの右側で画像形式を選択し、 をクリックします。保存。

Instagram カルーセル用にデザインした画像は、コンピューターに 4 つの画像として保存されます。

Photoshop で Instagram カルーセルを作成するのは簡単です。必要なのは、念頭に置いたデザインとコンピューター上の Photoshop だけです。
このガイドが素晴らしいカルーセルの作成に役立つことを願っています。