一部の Windows ユーザーから、アクセスに関する問題に直面していると報告されています。ダイレクト3Dまたはダイレクトドロー彼らの加速Windows 11/10パソコン。この記事では、この機能が時々利用できなくなる原因と、この問題を解決する方法について詳しく説明します。この問題の最も一般的な被害者は、グラフィックスを多用する Windows アプリケーションのユーザー、ゲーマー、およびソートです。
Direct 3D、DirectDraw、DirectX とは何ですか?
始める前に、いくつかの用語について簡単に説明しましょう。
- ダイレクト3Dは、パフォーマンスが重要なアプリケーションで 3D グラフィックスをレンダリングするのに役立つ Windows API です。グラフィックス カードがハードウェア アクセラレーションを提供している場合、このユーティリティはハードウェア アクセラレーションを利用してこれを行うことができます。つまり、グラフィックスに関して、より高いレベルでアプリを使用するのに非常に役立ちます。お使いの PC が Direct3D をサポートしているかどうかを確認するには、DirectX 診断ツール。
- ダイレクトドローは廃止されました。現在は DirectX のサブセットです。
- ダイレクトXDirectX の主要なグラフィックス処理部分である Direct3D が含まれています。これは DirectX API に関連付けられており、Windows コンピューター上の任意のプログラムで 2D グラフィックスをレンダリングするのに役立ちます。
Direct3D および DirectDraw アクセラレーションが Windows で利用できないのはなぜですか?
- お使いの PC のハードウェアが、特定の 3D グラフィックスをロードするための最小要件を満たしていない可能性があります
- DirectDraw アクセラレーションが無効になっているか、PC にインストールされていません
- ビデオアダプタのメモリが不足しています
- PC にダウンロードされた DirectX の最新バージョンが中断されたか破損しました
Direct3D および DirectDraw アクセラレーションは Windows PC では利用できません
ここで議論されている問題は、PC に Direct3D または DirectDraw が利用できないと表示される場合であり、その修復方法は次のとおりです。
- Direct3D および DirectDraw アクセラレーションが有効になっていることを確認します
- ハードウェアアクセラレーションを有効にする
- Windows をクリーン ブート状態で再起動します
- コントロール パネルから従来の DirectPlay を有効にする
- ビデオドライバーを更新する
- 最新の DirectX エンドユーザー ランタイム Web インストーラーをインストールします。
1] Direct3D および DirectDraw アクセラレーションが有効になっていることを確認します
操作を開始する前に、設定が有効になっているかどうかを確認することをお勧めします。その方法は次のとおりです。
- 「ファイル名を指定して実行」ダイアログボックスを開き、「dxdiag」コマンドを入力します。
- これにより、DirectX 診断ツールが開きます。上部のタブのリストから「表示」を選択します
- ここの DirectX 機能の下に、Direct3D と DirectDraw アクセラレーションの両方が表示されます。横に「利用可能」と表示されているかどうかを確認してください
- そうでない場合は、以下で説明する変更の実装に進むことができます。
これらのオプションのいずれも利用できないことが判明した場合は、次のアクションを実行してください。
2] ハードウェア アクセラレーションを有効にする
その方法は次のとおりですハードウェア アクセラレーションを有効にするWindows PC の場合:
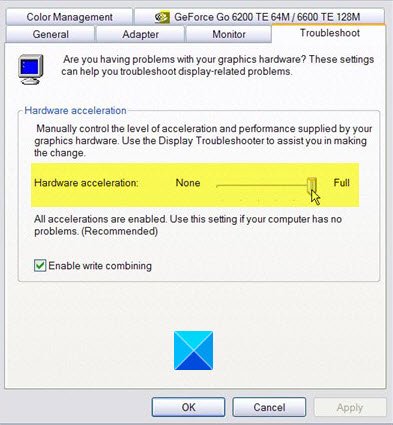
- [ファイル名を指定して実行] ダイアログ ボックスを開き、「desk.cpl」と入力します。これにより、デスクトップ設定が開きます。下にスクロールして「ディスプレイの詳細設定」をクリックします
- この別のウィンドウに、「表示用アダプターのプロパティを表示する」というオプションが表示されます。それをクリックしてください
- [グラフィックスのプロパティ]ダイアログ ボックスで、[トラブルシューティング]タブを選択します。このタブが表示されない場合は、ドライバを更新して再度確認してください。
- ここで、[設定の変更] を選択し、次のダイアログ ボックスでハードウェア アクセラレーションのスライダーを調整します。
- Direct3D アクセラレーションを有効にするために、それを増やす必要があります。
3] Windowsをクリーンブート状態で再起動します
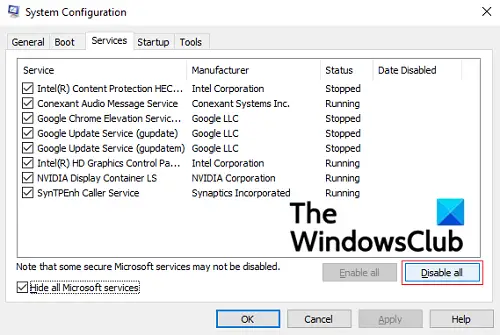
DirectDraw ユーティリティがサードパーティのサービスの影響を受けている場合も、この問題が発生する可能性があります。この問題に対する解決策は、Microsoft のサービスのみを使用して PC の Windows を再起動することです。その方法は次のとおりです。
- [ファイル名を指定して実行] ダイアログ ボックスを開き、コマンド「msconfig」を入力して [Microsoft システム構成] ボックスを開きます。
- ここで「サービス」タブを選択し、右下の「Microsoft サービスをすべて非表示にする」ボックスにチェックを入れます。
- ここで、「すべて無効にする」をクリックし、次に「適用」をクリックして、最後に「OK」をクリックして、Windows サービスのみを使用してシステムを再起動します。
5プロセスが完了するまでしばらく待ち、DirectPlay サービスを使用できるかどうかを確認します。
4] コントロール パネルからレガシー DirectPlay を有効にする
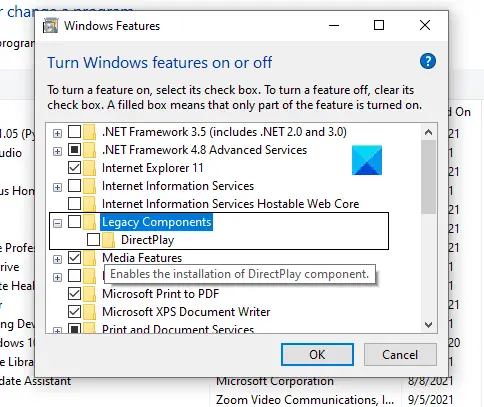
- コントロール パネルを開き、[カテゴリ別表示] をクリックして、[プログラム] オプションを選択します。
- さらに [プログラムと機能] を選択し、左側のオプションから [Windows の機能をオンまたはオフにする] を選択します
- これにより、オプションのリストを含む別のダイアログ ボックスが開きます。ここでレガシー コンポーネントを見つけて展開し、DirectPlay を表示します。
- DirectPlay ボックスにチェックマークを付けてこれらの変更を適用し、PC への DirectPlay のインストールを有効にします。
そうすることで、Direct3D および DirectDraw ユーティリティの問題を解決できるようになります。
5]ビデオドライバーを更新する
グラフィックドライバーを更新するそれが役立つかどうかを確認してください。これを実現するには、Windows オプションの更新プログラムを使用します。
6] 最新の DirectX エンドユーザー ランタイム Web インストーラーをインストールします
訪問マイクロソフト.com最新バージョンの DirectX エンドユーザー ランタイム Web インストーラーをダウンロードしてインストールします。
DirectX の機能レベルを確認するにはどうすればよいですか?
DirectX で直面する一般的なエラーは、エンジンで機能のアップグレードが必要な場合です。このような場合、関連する機能レベルのアップグレードを探すために、DirectX 機能がどのレベルにあるかを確認する必要がある場合があります。その方法は次のとおりです。
- [ファイル名を指定して実行] ダイアログ ボックスを開き、ここで「dxdiag」コマンドを実行します。
- これにより、DirectX 診断ツールが開きます。デフォルトのタブ「システム」には、すべてのシステム情報が表示されます。
- システム プロパティの下部に DirectX のバージョンが表示されます。これは DirectX の機能レベルです
これらは、PC で Direct3D および DirectView アクセラレーションが利用できない場合の問題に最も一般的に適用できる解決策です。いずれも機能しない場合は、新しいユーザー アカウントからユーティリティにアクセスしてみることもできます。この記事が役に立ち、DirectX ツールキットの機能を活用できるようになることを願っています。

![Windows マウスのダブルクリックとシングルクリック [修正]](https://rele.work/tech/hayato/wp-content/uploads/2022/04/Windows-Mouse-double-clicking-on-single-click.jpg)




