もしDirectX セットアップでファイルをダウンロードできませんでしたこのメッセージがあなたを悩ませ続けているなら、この投稿が役立つかもしれません。 Microsoft DirectX は、マルチメディア、ゲーム、およびメディア アクセラレーションを必要とするその他のタスクに関連するタスクを処理するための API のコレクションです。しかし最近、一部のユーザーから DirectX のインストールに関する問題について苦情が寄せられています。完全なエラー メッセージは次のようになります。
セットアップはファイルをダウンロードできませんでした。後で再試行するか、ネットワーク接続を確認してください。
幸いなことに、次の提案に従ってこのエラーを修正できます。
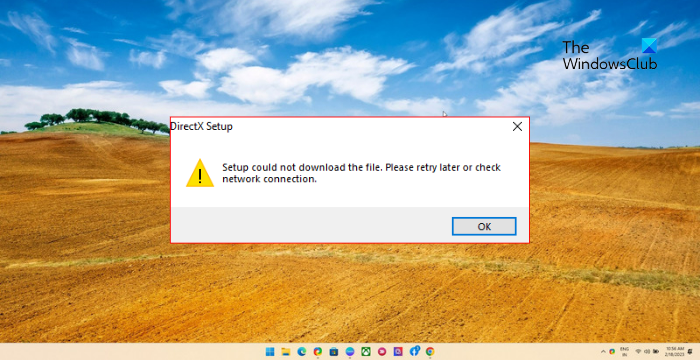
DirectX セットアップを修正してファイルをダウンロードできませんでした。後で再試行するか、ネットワーク接続を確認してください
修正するにはDirectX セットアップでファイルをダウンロードできませんでしたVisual C++ 再頒布可能パッケージと .NET Framework の更新エラー。これらのランタイム ファイルは破損している可能性があり、更新するとエラーが解決される可能性があります。ただし、それでも問題が解決しない場合は、オフライン DirectX インストーラーを使用してみてください。以下にできることのリストを示します。
- ネットワークアダプターのトラブルシューティングツールを実行する
- DirectX 診断を実行する
- Visual C++ 再頒布可能パッケージを更新する
- .NET Framework修復ツールを使用する
- コマンドプロンプト経由で.NET Frameworkをインストールする
- Windows ファイアウォールを一時的に無効にする
- オフライン DirectX インストーラーを使用する
それでは、これらを詳しく見てみましょう。
1] ネットワークアダプターのトラブルシューティングツールを実行します。
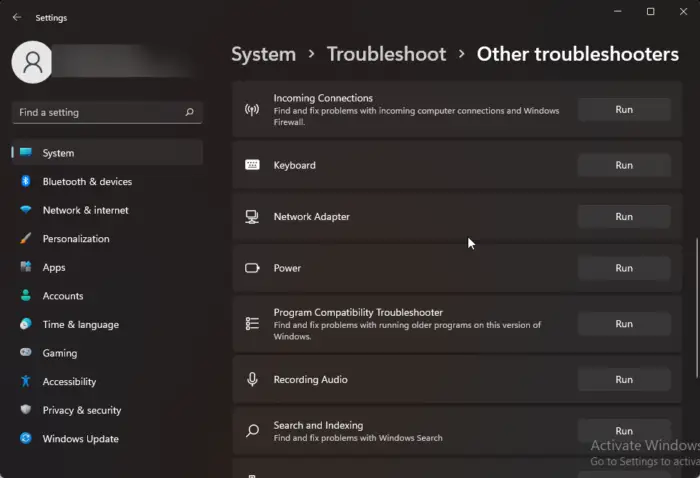
この問題を解決するためにさまざまなトラブルシューティング方法を開始する前に、診断と診断のための最初のステップとして Microsoft の自動トラブルシューティング サービスを実行してみてください。一般的なネットワーク問題を修復する。その方法は次のとおりです。
- を押します。Windows キー + I開く設定。
- 下にスクロールしてクリックしますトラブルシューティング > その他のトラブルシューティング。
- をクリックしてください走る[ネットワーク アダプター] の横にある [ネットワーク アダプター] をクリックし、画面上の指示に従います。
2] DirectX 診断を実行する
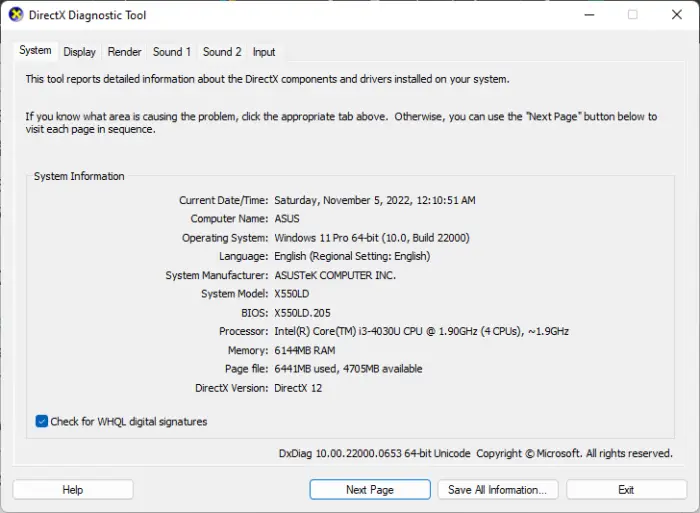
DirectX 診断ツールを使用すると、ユーザーは DirectX 関連の問題のトラブルシューティングを行うことができます。このツールは、PC のグラフィックス、サウンドなどに関する詳細情報を含む dxdiag テキスト レポート ファイルを生成できます。DirectX 診断ツールエラーが修正されるかどうかを確認してください。
3] Visual C++ 再頒布可能パッケージを更新する
C++ 再頒布可能ファイルは、事前に開発されたコードの使用を可能にし、複数のアプリのインストールを可能にするランタイム ライブラリ ファイルのセットです。パッケージが削除されたり破損したりすると、いくつかのプログラムが正しく機能しなくなる可能性があります。その場合は、必要なバージョンを再度インストールする必要があります。その方法は次のとおりですVisual C++ 再頒布可能パッケージを更新する。
4] .NET Framework修復ツールを使用する
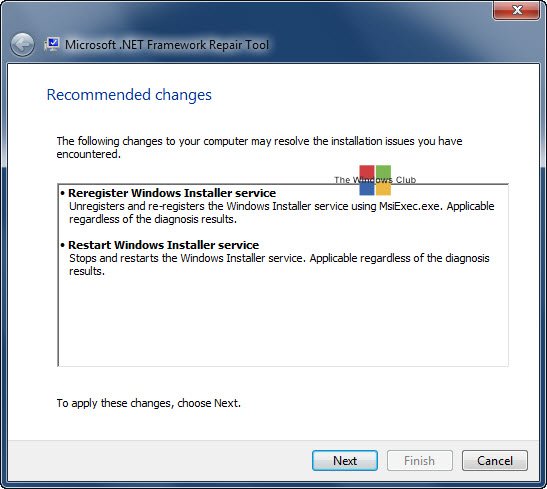
.NET Framework を使用すると、Windows 上でアプリケーションを構築して実行できます。フレームワークのセットアップと更新の問題により、Windows 11/10 コンピューターで DirectX セットアップがファイルをダウンロードできませんでしたというエラーが発生する可能性もあります。.NET Framework修復ツールを実行するそしてエラーが修正されるかどうかを確認してください。
5] コマンドプロンプトから.NET Frameworkをインストールする
次の手順では、コマンド プロンプトを使用して .NET Framework の最新バージョンをインストールする必要があります。これを行うには、Windows の DISM サービスを使用します。始める前に、安定したインターネット接続に接続していることを確認してください。その方法は次のとおりです。
- 開けるコマンドプロンプト管理者として。
- 次のコマンドを入力してヒットします入力。
DISM /Online /Enable-Feature /FeatureName:NetFx3 /All /LimitAccess /Source:D:sourcessxs
- コマンドが実行されたら、デバイスを再起動し、DirectX セットアップ経由でファイルをダウンロードできるかどうかを確認します。
6] Windows ファイアウォールを一時的に無効にする
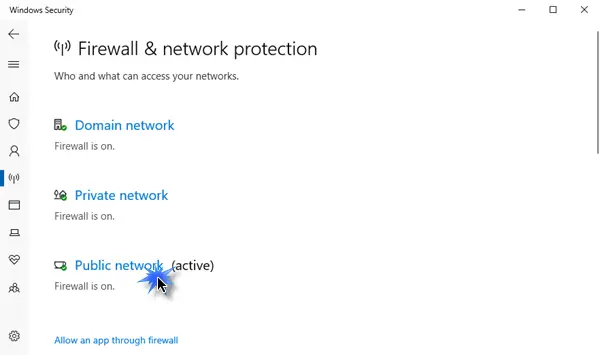
Windows Defender ファイアウォールにより、PC のプロセスが誤動作することがあります。これをオフにして、DirectX セットアップのダウンロード エラーが修正されるかどうかを確認します。その方法は次のとおりです。
- をクリックしてください始める、 検索するWindows Defender ファイアウォールそして選択します開ける。
- をクリックしてくださいWindows Defender ファイアウォールをオンまたはオフにする左側のペインで。
- 次に、次のオプションを確認します。Windows Defender ファイアウォールをオフにする両方の下でプライベートそして公共ネットワーク設定。
- をクリックしてくださいわかりましたをクリックして変更を保存します。
7] オフライン DirectX インストーラーを使用する
これらの提案がどれも役に立たなかった場合は、次の方法を試してみてください。オフライン DirectX インストーラー。これは、Windows PC に不足している DirectX ファイルをインストールするのに役立ちます。これは、ほとんどのユーザーが問題を解決するのに役立つことが知られています。
読む:Windows で DirectX シェーダー キャッシュを削除する方法
この投稿がお役に立てば幸いです。
DirectX が破損しているかどうかを確認するにはどうすればよいですか?
DirectX がデバイス上で正しく動作するかどうかを確認するには、[ファイル名を指定して実行] ダイアログ ボックスを開き、「dxdiag」と入力して Enter キーを押します。これにより、DirectX 診断ツールが開きます。ここでステータスを確認できます。診断ツールが開かない場合は、Windows インストール ファイルにエラーがある可能性があるため、システムの回復を実行する必要があります。






