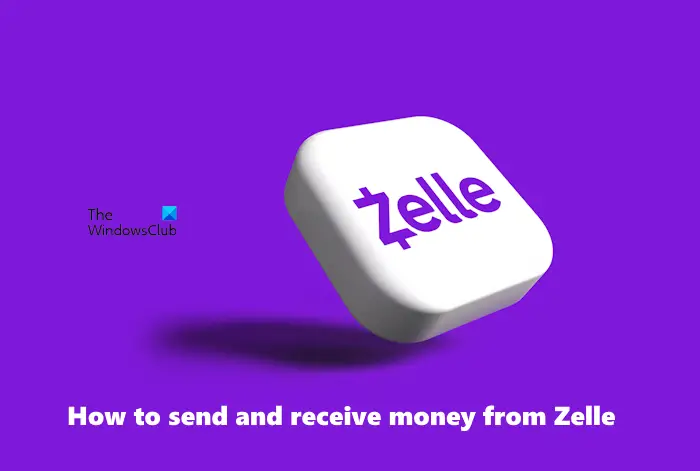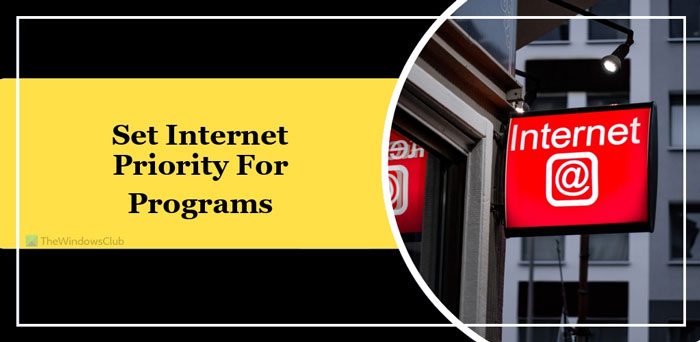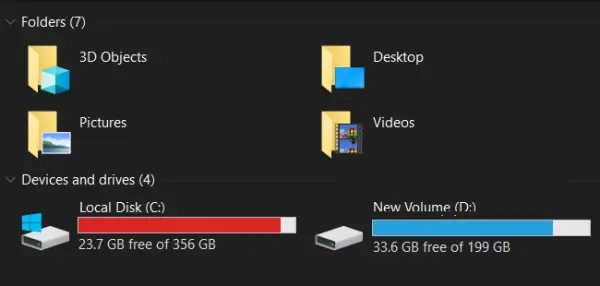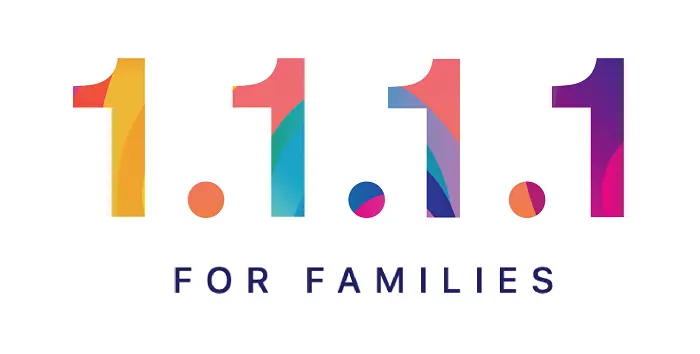その方法を見てきました。プライベートブラウジングを開始するそして、痕跡を残さずにウェブサーフィンがどのように可能になるかについても説明します。すでに述べたように、プライベートブラウジングはMicrosoft Edge での InPrivate ブラウジング、 Chrome のシークレット モードそしてFirefox でのプライベート ブラウジング。プライベート ブラウジングを無効にする必要はなく、これも推奨されませんが、ブラウザーでプライベート ブラウジングを無効にしたい人もいるかもしれません。理由の 1 つは、コンピューター上の他のユーザーが何を閲覧しているかを常に監視したいことである可能性があります。
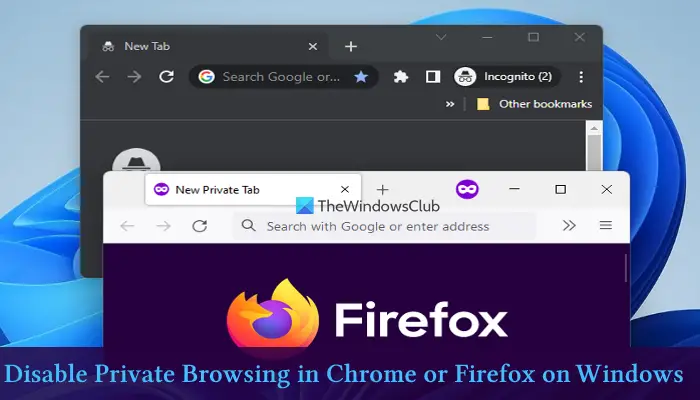
プライベートブラウズを無効にする方法
この記事では、Windows 11/10 コンピューター上の Firefox のプライベート ブラウズ、Chrome ブラウザーのシークレット モード、および Internet Explorer の InPrivate ブラウズを無効にする方法を説明します。
ヒント: マイクロソフトエッジユーザー?この投稿ではその方法を説明しますEdge で InPrivate ブラウジング モードを無効にする。
Firefox でプライベート ブラウズを無効にする
Disable Private Browsing Plus は、Firefox のプライベート ブラウズを簡単かつ迅速に無効にすることができる Firefox 用の無料アドオンです。それは、新しいプライベートウィンドウメニューからのオプション。また、Ctrl+Shift+Pキーボードショートカットと閲覧履歴の削除。
このプラグインを無効にするには、Firefox を起動する必要があります。セーフモード, Shift キーを押しながら Firefox アイコンをクリックし、無効にしてアンインストールします。これを行うには、[メニュー] > [アドオン] をクリックして、アドオン マネージャーを開きます。左側に、「アドオンと拡張機能」セクションが表示されます。ここでプラグインを無効にすることができます。
を使用することもできます。Windows レジストリ。開けるレジディットそして次の場所に行きます -
HKEY_LOCAL_MACHINE\SOFTWARE\Policies\Mozilla\Firefox
Firefox キーを右クリックし、[新規] > [DWORD (32 ビット) 値] を選択します。値に名前を付けますプライベートブラウジングを無効にするその値を次のように設定します1。表示されない場合は、ファイアーフォックスキー、あなたはそうする必要があります作成します。
グループ ポリシー エディターを使用して Firefox のプライベート ブラウズを無効にする
Firefox でプライベート ブラウジングを無効にするもう 1 つの方法は、Windows 11/10 のグループ ポリシー エディター機能を使用することです。手順については以下で説明します。ただし、この機能を使用するには、次のことを行う必要があります。Firefox をグループ ポリシーと統合する。統合後は、グループ ポリシー エディター ウィンドウで Firefox 設定にアクセスできるようになります。
- グループポリシーエディターを開く
- にアクセスしてくださいファイアーフォックスフォルダ
- にアクセスしてくださいプライベートブラウジングを無効にする設定
- を使用します。有効プライベート ブラウズ設定を無効にするオプション
- を押します。わかりましたボタン
- Firefox ブラウザを再起動します。
これらの手順に従うための詳細な手順を以下に示します。
初め、グループポリシーエディターを開くウィンドウ。以下に追加されたパスを使用して、Firefox フォルダーにアクセスします。
Computer Configuration > Administrative Templates > Mozilla > Firefox
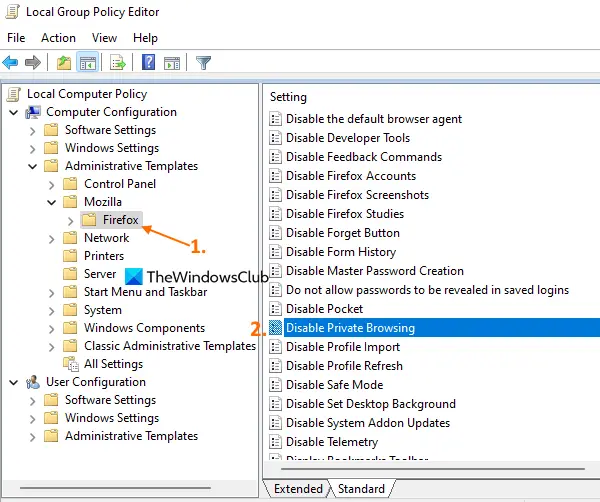
右側のセクションから、プライベートブラウジングを無効にするその設定をダブルクリックして設定を変更します。その設定は新しいウィンドウで開きます。
そこで、有効なラジオボタン左上のセクションにあります。最後に、 を押します。わかりましたボタンをクリックしてウィンドウを閉じます。
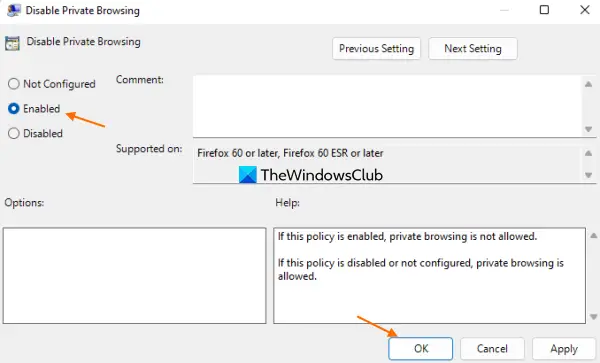
最後のステップでは、Firefox ブラウザーがすでに開かれている場合は再起動します。あなたは次のことに気づくでしょう。新しいプライベートウィンドウオプションがなくなってしまいました。また、ホットキー (Ctrl+Shift+P) プライベート ウィンドウを開くことはできません。
Firefox でプライベート ブラウジング オプションを再度有効にするには、上記の手順に従い、未構成のオプションプライベートブラウジングを無効にする設定。
を押します。わかりましたボタンをクリックしてから Firefox ブラウザを再起動すると、変更が正常に適用され、保存されます。
Chrome のシークレット モードを無効にする
Incognito Gone は、Github.com で入手できる小さな無料ツールで、Google Chrome ブラウザーのプライベート ブラウジングまたはシークレット モードを無効にすることができます。
このツールを使用すると、Chrome だけでなく、Edge、Internet Explorer、Firefox でもプライベート ブラウジングを無効にすることができます。
を使用することもできます。Windows レジストリ。開けるレジディットそして次の場所に行きます -
HKEY_LOCAL_MACHINE\SOFTWARE\Policies\Google\Chrome
Chrome キーを右クリックし、[新規] > [DWORD (32 ビット) 値] の順にクリックします。値に名前を付けますシークレットモードの可用性その値を次のように設定します1。
表示されない場合は、クロムキー、あなたはそうする必要があります作成します。
Internet Explorer で InPrivate ブラウズを無効にする
お使いの Windows のバージョンがグループポリシーエディター、 タイプgpedit[ファイル名を指定して実行] ボックスに入力し、Enter キーを押して開きます。次の設定に移動します。
[コンピューターの構成] > [管理用テンプレート] > [Windows コンポーネント] > [Internet Explorer] > [プライバシー]。
右側のペインで、 をダブルクリックします。InPrivate ブラウズをオフにするをクリックして、「有効」を選択します。 「適用/OK」をクリックします。
このポリシー設定を使用すると、InPrivate ブラウズ機能をオフにすることができます。 InPrivate ブラウズを使用すると、Internet Explorer がユーザーの閲覧セッションに関するデータを保存できなくなります。これには、Cookie、インターネット一時ファイル、履歴、その他のデータが含まれます。このポリシー設定を有効にすると、InPrivate ブラウズがオフになります。このポリシー設定を無効にすると、InPrivate ブラウズが使用できるようになります。このポリシー設定を構成しない場合、InPrivate ブラウズはレジストリを通じてオンまたはオフにすることができます。
あるいは、「ファイル名を指定して実行」ボックスに「regedit」と入力し、Enter キーを押して、レジストリエディタ。次のキーに移動します。
HKEY_CURRENT_USER\Software\Policies\Microsoft\Internet Explorer\Privacy
新しい DWORD 値を作成して名前を付けますプライベートブラウジングを有効にする。に設定します0。
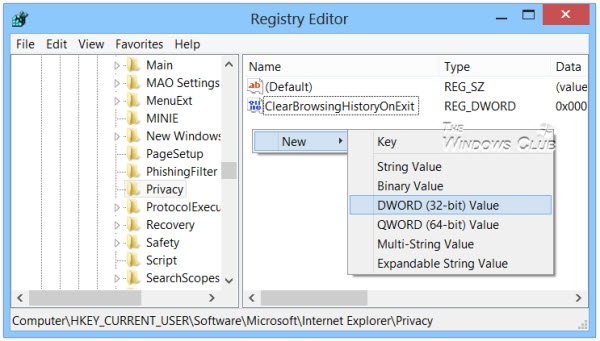
InPrivate Browsing を再度有効にするには、その値を 1 に変更するか、EnableInPrivateBrowsing キーを削除します。
Firefox でプライベート ブラウジングを無効にできますか?
はい、Firefox のプライベート ブラウジングはさまざまな方法で無効にすることができます。たとえば、次のように使用できます。レジストリエディタまたはグループポリシーWindows 11/10 OS の機能を使用して、Firefox のプライベート ウィンドウ オプションへのアクセスを無効にします。これらのオプションは、上記のこの投稿で説明されているすべての手順で確認できます。
Google Chrome でプライベート ブラウジングをオフにするにはどうすればよいですか?
あなたはできるプライベートブラウジングを無効にするまたはシークレットモードChrome ブラウザでは、無料の Chrome 拡張機能 (シークレット ブロッカーなど) を使用するか、Windows 11/10 の組み込みレジストリ エディター機能を使用します。上記のこの投稿では、その機能を使用するためのすべての手順を説明しました。以前は、Chrome のシークレット モードを無効にする Windows 11/10 のグループ ポリシー設定がありましたが、その設定は廃止された。したがって、レジストリ エディターとサードパーティの拡張機能は、Google Chrome のプライベート ブラウジングをオフにする 2 つの便利なオプションです。
先ほども述べたように、プライベート ブラウジングを無効にしたい特別な理由がない限り、現状のままにしておくのが良いでしょう。