ドルビーアトモスは、Windows 11/10 デバイスを含むさまざまなデバイスでのオーディオ リスニング エクスペリエンスを向上させるために作成された革新的なサラウンド サウンド テクノロジです。何らかの理由で PC で Dolby Atmos が動作していないことに気付いた場合は、この投稿の解決策を試して問題を解決できます。
ドルビーアトモスが Windows 11/10 で動作しない

この問題に直面した場合は、以下の推奨解決策を順不同で試し、問題の解決に役立つかどうかを確認してください。
- オーディオのトラブルシューティングを実行する
- サウンドドライバーを更新する
- サウンドドライバーをロールバックする
- ドルビーアプリをリセットする
- ドルビーアプリをアンインストールして再インストールする
- オーディオ サービスが実行されていることを確認する
- システムの復元を実行する
リストされた各ソリューションに関連するプロセスの説明を見てみましょう。
以下の解決策を試す前に、アップデートをチェックする利用可能なビットを Windows デバイスにインストールし、Dolby Atmos が通常どおり動作するかどうかを確認します。
Windows 11/10のドルビーアトモスを修正する
1] オーディオのトラブルシューティングを実行します
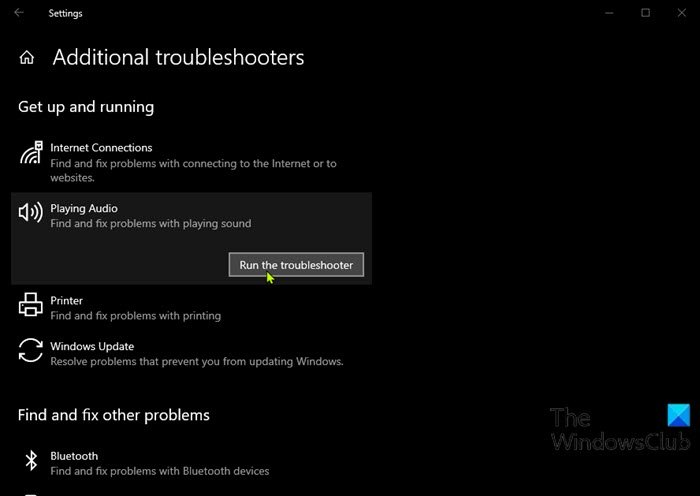
トラブルシューティングを開始しますドルビーアトモスが動作しないWindows 10 に組み込まれている Windows 10 を実行することで問題が解決されます。オーディオのトラブルシューティング。これで問題が解決しない場合は、次の解決策を試してください。
2] サウンドドライバーを更新する
Windows 11/10 PC にインストールされているサウンド ドライバーを更新することは、Dolby Atmos の問題を解決する最も効果的な解決策の 1 つです。
ドライバーを手動で更新することもできますデバイスマネージャー経由、またはドライバーのアップデートを入手できますオプションのアップデートについて「Windows Update」のセクション。また、最新バージョンのドライバーをダウンロードするサウンドカードメーカーのWebサイトから。
3] サウンドドライバーのロールバック
サウンド ドライバーを更新しても問題が解決しない場合は、次のことを行うことができます。ドライバーをロールバックします動作していた以前のバージョンに戻します。
4]ドルビーアプリをリセットする
あなたはできるドルビーアプリをリセットするそれが役立つかどうかを確認してください。
5] Dolbyアプリをアンインストールして再インストールします
アプリをリセットしても問題が解決しない場合は、次のことを行うことができます。ドルビーアプリをアンインストールする次に、Microsoft Store に移動し、アプリを検索してダウンロードし、デバイスにインストールします。
ダウンロードできますドルビーアクセスアプリDolby Atmos for Headphones の無料トライアルを開始するか、Dolby Atmos デバイスをセットアップするにはマイクロソフトストア。
6] オーディオサービスが実行されていることを確認します
もしオーディオサービスが実行されていませんWindows 10 デバイスでは、この問題が発生する可能性があります。したがって、サービスが実行されているかどうかを確認し、実行されていない場合はサービスを開始します。
7] システムの復元を実行する
この問題が最近発生し始めたことに気付いた場合は、システムが最近行った特定できない変更によって問題が促進された可能性があります。この場合、次のことができます。システムを以前の時点に復元する。これにより、システムが正常に動作していた以前の時点にシステムが復元されます。
これがお役に立てば幸いです!
関連記事:ドルビーホームシアターが動作しない。






