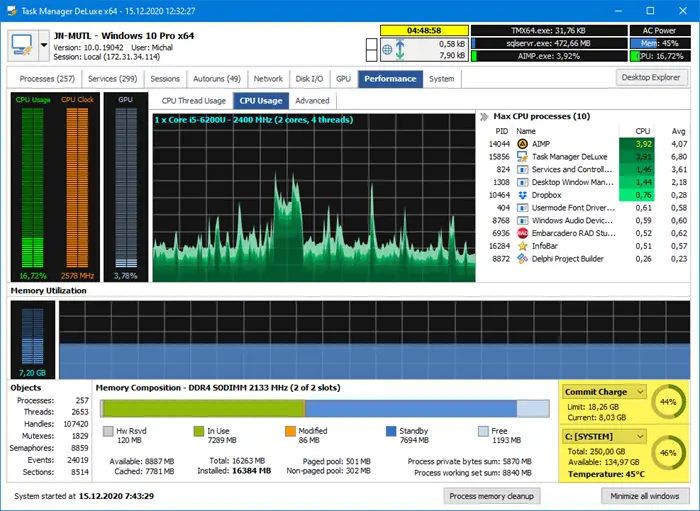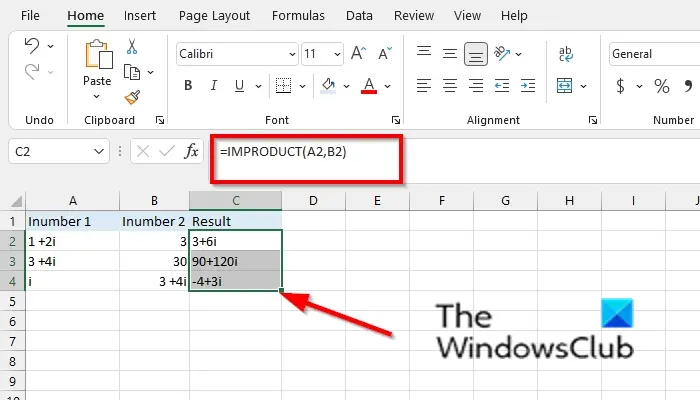多くの電子メールの寿命は短いです。目的 (読み取り) を十分に果たした後は、自動的に受信トレイにプッシュされます。これにより受信トレイが乱雑になり、より良いアーカイブ ソリューションが必要になります。ここでは、Windows 11/10/8/7 用の MailStore Home などの多くのサードパーティ ツールが役に立ちます。
MailStore ホームのレビュー
メールストア ホームは、あらゆるソースからの電子メールをアーカイブし、それらの間でシームレスに検索できる無料ソフトウェアです。このツールは、すべての電子メール アカウントからのすべての電子メールの中央リポジトリであり、単一のウィンドウで検索できるようにします。 MailStore は、ポータブル アプリケーションとしてコンピュータまたは USB ドライブにインストールでき、どのコンピュータからでもアクセスできます。このツールは実用的で、多数の電子メール アカウントを持っている場合に便利です。
電子メールアーカイブソフトウェア
MailStore ホーム窓は、Web 世界に散らばる電子メールのより優れたアーカイブ ソリューションです。このツールは、すべての電子メール アカウントからのすべての電子メールの中央リポジトリであり、単一のウィンドウで検索できるようにします。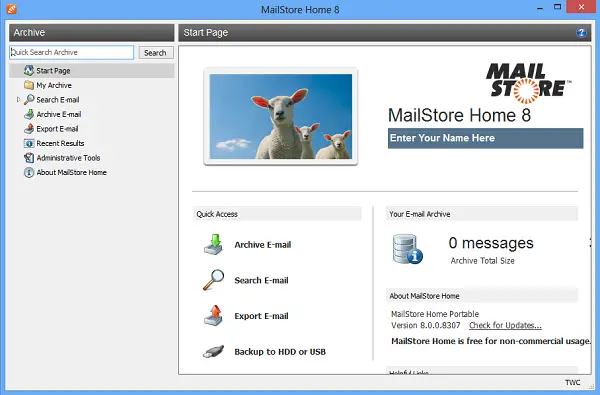
MailStore ホームの使用
のスタートページアーカイブされた電子メールの数、合計サイズ、利用可能なディスク容量などの重要な情報を一目で確認できるほか、さまざまなアクションへのリンクも提供されます。関連するボタンをクリックすると、メールのアーカイブを開始できます。ほぼすべてのソースからの電子メールをアーカイブできます。そのうちのいくつかは次のとおりです。
- Gmail や Yahoo! などのインターネット メールボックス郵便
- POP3 および IMAP メールボックス
- Microsoft Outlook 2003、2007、2010、2013、2016、2019 以降
- Windows メールと Windows Live メール
- Microsoft Exchange Server 2003、2007、2010、2013、2016、2019 以降のメールボックス
- Microsoft Office 365 (Exchange Online)
- Mozilla Thunderbird と SeaMonkey
- PST、EML、およびその他のファイル。
MailStore Home の使用は非常に簡単です。その方法は次のとおりです。
特定の Web メール アカウントをアーカイブするには、そのアカウントの電子メール アドレスを入力し、[開始] ボタンを押す必要があります。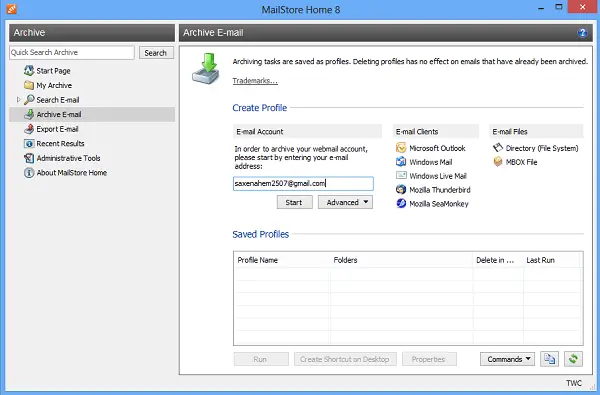
次に、Webメールアカウントのパスワードを入力します。 MailStore の設定の検出には時間がかかります。
完了すると、「保存されたプロファイル」リストの下に作成されたプロファイル名が表示されます。プロファイルをダブルクリックしてアーカイブを開始します。デフォルトでは、MailStore は「ゴミ箱」、「スパム」、およびその他のジャンク フォルダーのアーカイブをスキップします。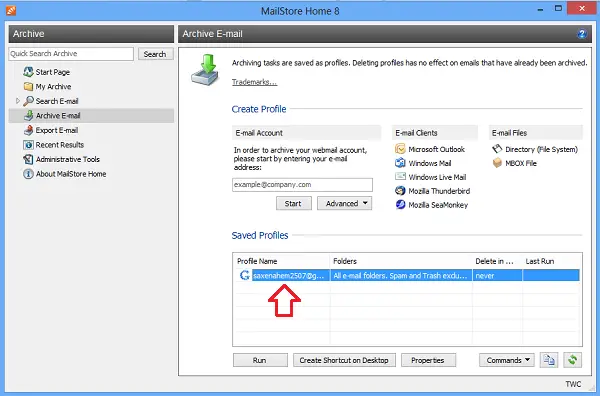
その後、プログラムはフォルダーのスキャンを開始し、単一または複数の電子メール アカウントのアーカイブを作成します。電子メールの数に応じて、アーカイブ プロセスには時間がかかります。コンピュータ画面上の「進行状況ビュー」ウィンドウに、処理された項目の進行状況が表示されます。プロセスが完了するまで待ちます。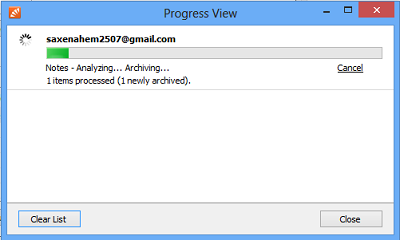
アーカイブ ジョブが完了すると、以下のスクリーンショットに示すように、電子メールはさまざまなフォルダーにきちんと整理されます。任意のフォルダーをクリックするだけで、関連するメールのリストが表示されます。電子メール プログラム内でマウスをクリックするだけで開くことができます。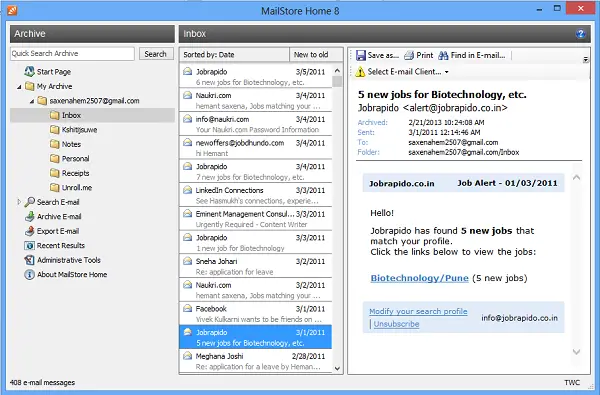
MailStore には優れた機能が含まれています検索特徴。この機能を使用すると、プログラム内に深く埋め込まれたメールを検索できます。また、あらゆる種類の添付ファイルの検索。さらに、保存された検索クエリの再利用などの高度な機能も備えています。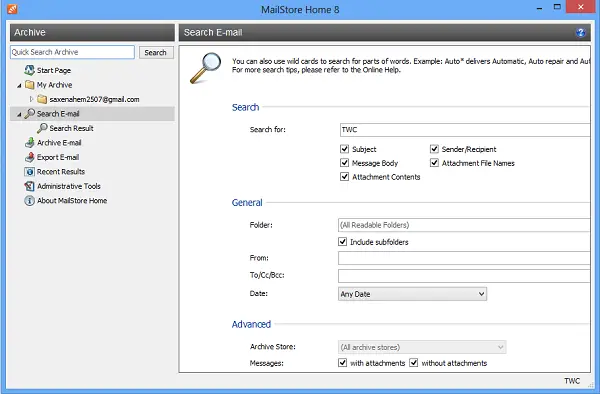
さらに、必要に応じて、ここでさまざまな検索パラメータを定義して、検索プロセスを高速化することができます。検索結果は非常に迅速に表示され、検索クエリは大幅にカスタマイズ可能です。件名、メッセージ本文、添付ファイルの内容、送信者/受信者、添付ファイル名のテキストを検索できます。検索用のフォルダーを指定したり、送信元または宛先の電子メール アドレスを検索クエリに追加したりすることもできます。検索は日付を調整することもできます。
インポートとアーカイブも優れていますが、このツールにはエクスポート機能も付いています。あなたはできるアーカイブされたメールをエクスポートするさまざまなアカウントに保存するか、ローカルのハード ドライブに保存します。電子メールを電子メール サーバーおよびクライアントにエクスポートし、電子メール ファイルとして保存できます。これらは、EML ファイルまたは Microsoft Outlook MSG ファイルとして保存できます。
この機能を使用すると、フォルダー全体または個々の電子メールをアーカイブからインストールされている電子メール クライアントまたはファイル ディレクトリにエクスポートできます。フォルダーまたは個々の電子メールを右クリックし、「エクスポート先」オプションを選択します。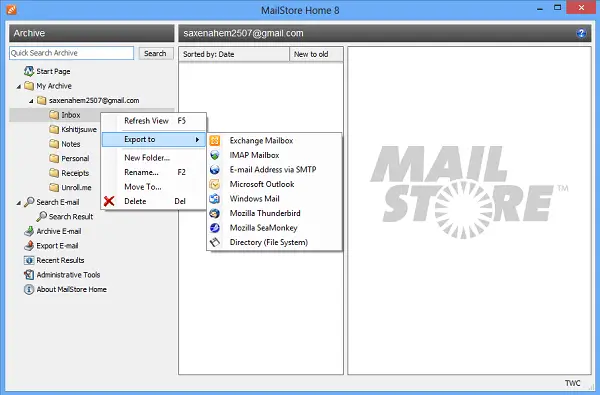
ファイル ディレクトリにエクスポートする場合、ファイルは EML ファイルとして転送されます。多くのアプリケーションは EML ファイルを読み取ることができます。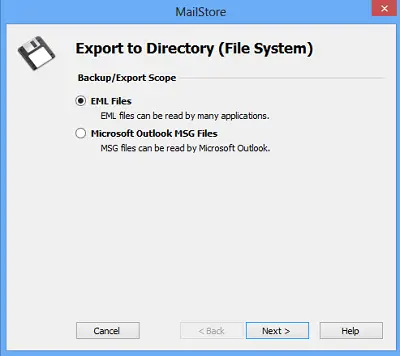
ファイルをエクスポートするターゲット フォルダーを選択するか、新しいフォルダーを作成して適切な名前を割り当てます。
その後すぐにエクスポート プロセスが開始されます。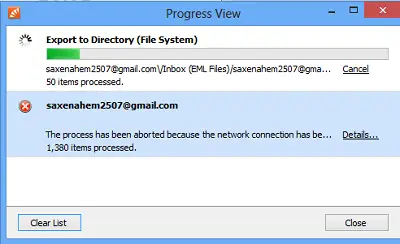
下管理ツール、他のいくつかの設定を管理できます。電子メールが保存されるディレクトリを変更したり、より高速な結果を得るために検索インデックスを再構築したり、MailStore のデータ ディレクトリを圧縮して未使用のディスク領域を解放したりすることができます。
読んだ内容が気に入りましたら、ホームページからダウンロードしてください。非営利目的での使用は完全に無料です。
メールのアーカイブとは何ですか?
電子メールをアーカイブするときは、電子メールを受信トレイから保存フォルダーに移動します。これは、メールを完全に削除せずに受信トレイを整理したい場合に便利です。多くの電子メール プロバイダーにはデフォルトでアーカイブ フォルダーがありますが、独自のフォルダーを作成することもできます。アーカイブされたメールは通常、検索してアクセスできますが、受信トレイには表示されなくなります。
メールをアーカイブするとスペースが空きますか?
いいえ、そうではありません。アーカイブすると、プライマリ受信トレイからメールが非表示になり、別のフォルダーに移動されるだけなので、受信トレイは整理されたままになります。スペースを解放するには、バックアップを作成し、メールボックスから電子メールを削除する必要があります。

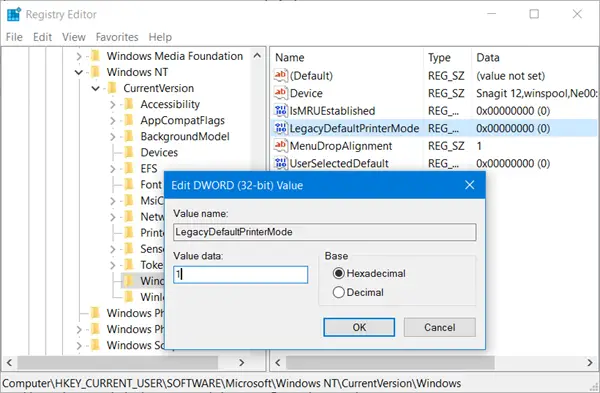
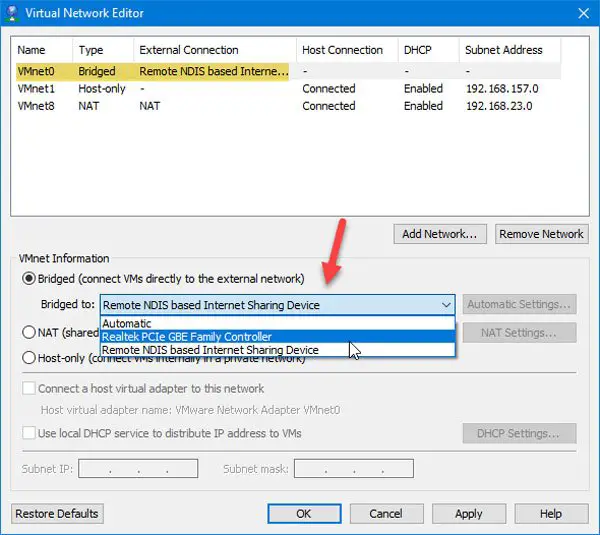
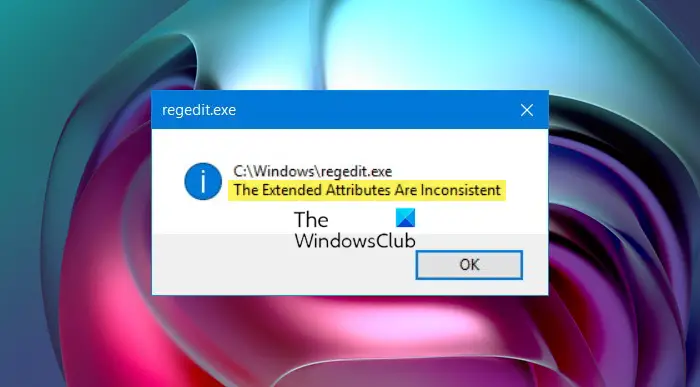
![外付けハードドライブのデータ転送速度を上げる [効果あり!]](https://rele.work/tech/hayato/wp-content/uploads/2022/07/increase-data-transfer-speed-external-hard-drive.png)