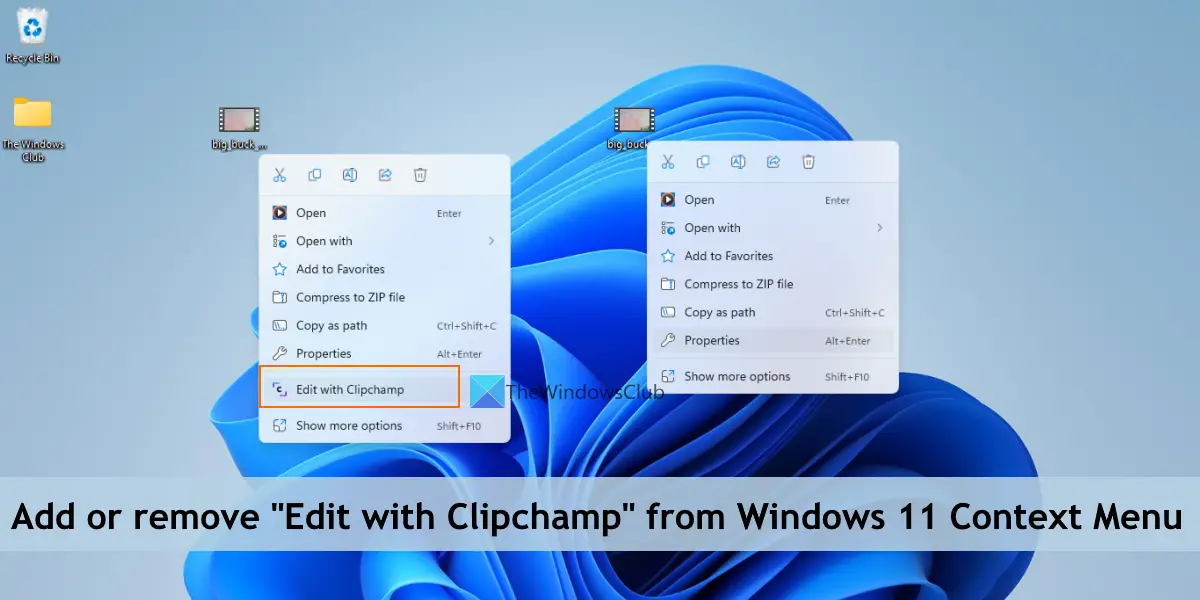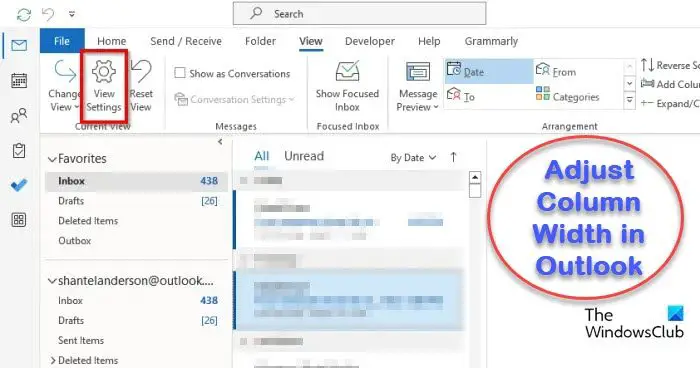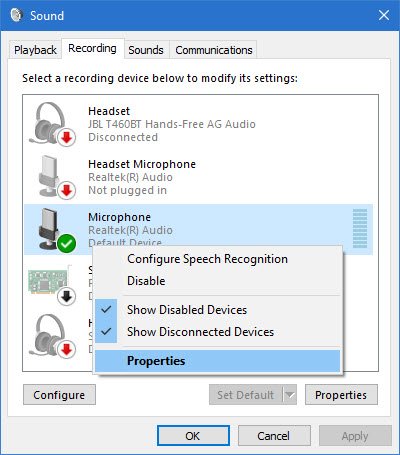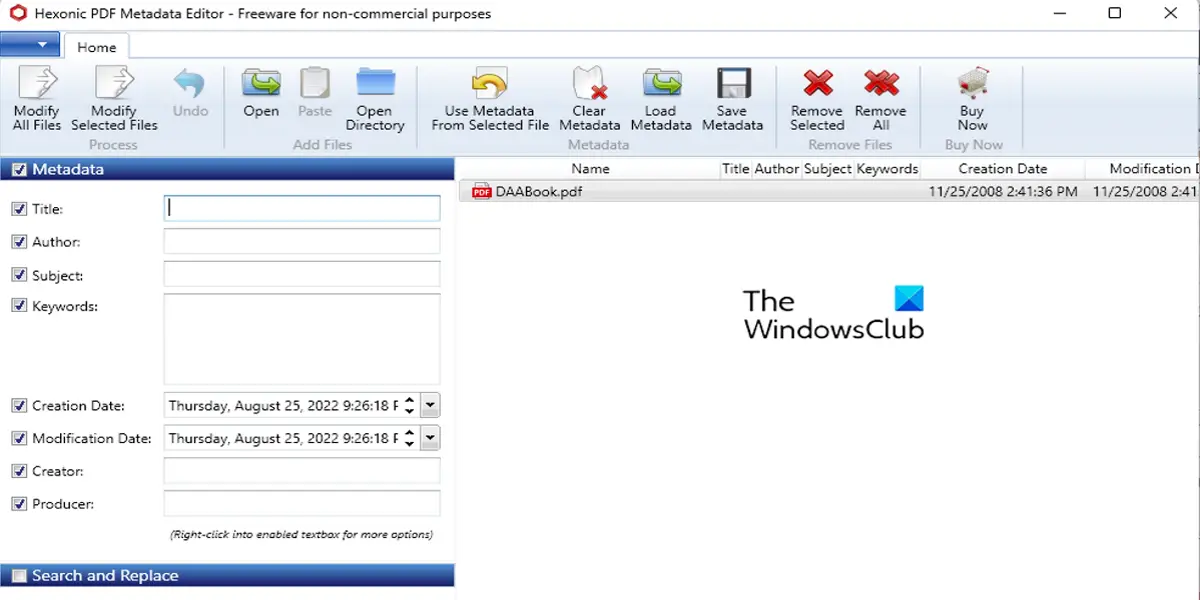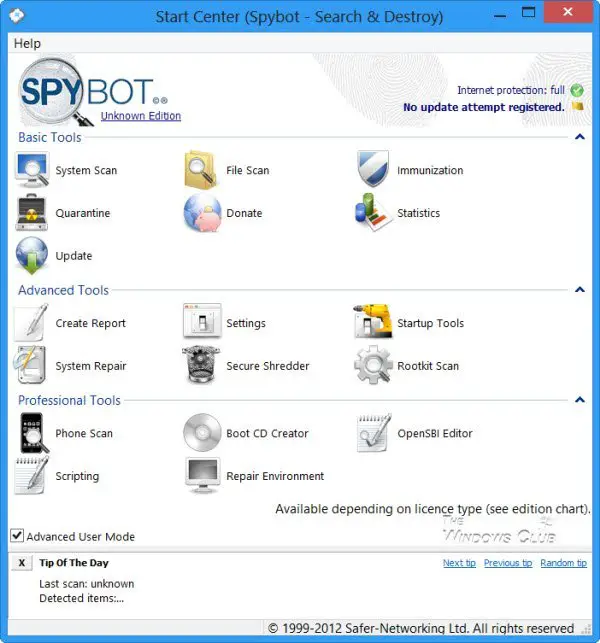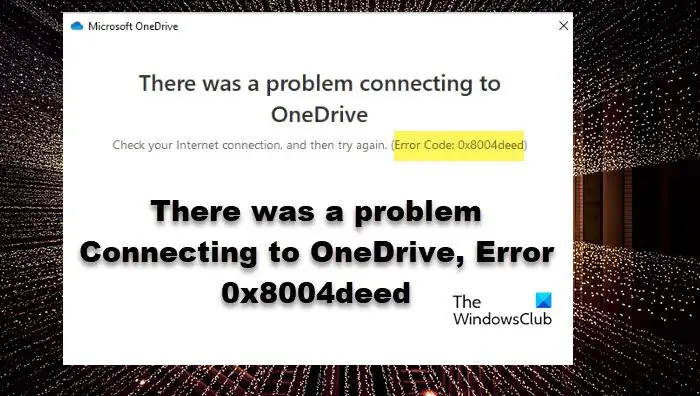無料のクラウド ストレージ サービス プロバイダーである Dropbox が、次のような新しいサービスを開始しました。Dropbox ペーパー。このサービスを使用するには、作成したすべてのドキュメントが Dropbox アカウントに保存されるため、Dropbox の認証情報を使用する必要があります。Paper アプリがインストールされていない場合でも、モバイル デバイスから直接ドキュメントを確認して共有できます。 Dropbox Paper の競合ともいえる Dropbox Paper の機能やヒント、コツをチェックしてみましょう。Googleドキュメント。
Dropbox Paper のレビュー
Dropbox Paper では、複数人で 1 つのドキュメントを共同作業できます。おそらくこれが最大の特徴です。離れた場所から互いに通信したい小規模なチームにとって、これは非常に便利です。すべての共同作業者は更新されたドキュメントにリアルタイムでアクセスできますが、ドキュメントを編集できるのは一度に 1 人だけです。これは競合を回避するのに役立ちます。
Dropbox Paper はチーム向けのリアルタイム編集を提供します
Google ドキュメントと同様に、いくつかの機能を使って遊ぶことができます。リンク設定ドキュメントのプライバシーをより適切に管理します。たとえば、誰かに文書や書類をチェックさせて、その人が文書を編集できないようにすることができます。
このサービスがサポートするのは、リッチメディア, ドキュメントにビデオまたはオーディオを挿入できるようになります。 YouTube ビデオや SoundCloud オーディオへのリンクを埋め込むこともできます。
の限り編集関連する機能では、太字テキスト、斜体テキスト、または任意のテキストに下線を作成できます。リンクの挿入、リストの作成、箇条書きの作成、チェックボックスやコメントの追加も可能です。これらのオプションはすべて、テキストを選択した後に表示されます。参考までに、斜体と下線のオプションはメニュー バーには提供されていないため、キーボード ショートカットを使用する必要があります。
の履歴を見る文書履歴を確認できる機能。すべてのユーザーがドキュメントに加えた編集と変更を確認できます。
の単語数このオプションを使用すると、文書内の単語数、文字数、絵文字の数を決定できます。
印刷するそしてダウンロードドキュメントをオフラインで保存して使用するための他の 2 つの便利なオプションは次のとおりです。
簡単にできます2列の表を挿入するDropbox Paper で。 Microsoft Word ではいくつかの手順を踏む必要があるかもしれませんが、Dropbox Paper ではワンクリックで同じことができます。
あなたはできる画像を挿入するドキュメントに追加するには 2 つの方法があります。Paper にアップロードするか、Dropbox アカウントから画像を取得することができます。
Dropbox Paper の使い方
Dropbox Paper を使用するには、Dropbox アカウントが必要です。 Dropbox Paper ウェブサイトにログインすると、Dropbox アカウントに Paper フォルダが作成されます。
新しいドキュメントを作成するには、 をクリックします。新しいドキュメントを作成するボタンをクリックし、必要に応じてタイトルとテキストを入力します。が表示されます。プラス記号これにより、さまざまなタイプのテキストや画像を作成できます。参考として次の画像を確認してください。
単純なテキストを追加する場合は、入力を開始します。さあ、何か素晴らしいことを書いてください箱。リンク、コメント、箇条書き、チェックボックス、または太字、斜体、または下線をテキストに追加する場合は、オプションを表示するにはテキストを選択する必要があります。
YouTube ビデオ、Soundcloud オーディオ、GIF アニメーション、または画像を追加するには、リンクをコピーして、指定されたフィールドに貼り付けます。用紙は自動的にメディアを取得します。
誰かがあなたに Paper ドキュメントへのアクセスを許可した場合、通知が届きます。すべての通知は、画面の右上隅にあるベルのアイコンをクリックすると表示されます。
文章の途中に絵文字を追加することも可能です。ただし、それらを追加するための専用のボタンはありません。スマイリーを追加するには、「:)」を手動で入力すると、次のような膨大なリストが表示されます。
また、コメントを追加する何かについて詳しく説明する必要がある場合は、テキストの一部に移動してください。コメントを追加するには、テキストを選択して を押しますCtrl + Alt + M。コメントを書くフィールドが表示されます。特定のセクションにコメントを追加したい場合は、そのセクションをクリックして「コメント」ボタンを表示します。
にドキュメントのリンクを共有する誰かと一緒に、またはコラボレーターを追加するドキュメントの場合は、共有ボタン。ここでは 2 つのオプションが表示されます。リンク設定そしてリンクをコピー。リンクをコピーして誰かに送信すると、その人は Dropbox アカウントを持っていなくてもあなたのドキュメントを見ることができます。を選択すると、リンクを知っている人オプションを選択すると、誰でもドキュメントを閲覧できます。の招待された人のみこのオプションでは、招待された人だけがドキュメントを閲覧できるため、プライバシーが向上します。後者の場合、Dropbox アカウントを持つユーザーのみを招待できます。
誰かに許可したい場合は、文書を編集する、選択できます編集可能オプション。それ以外の場合は、選択してくださいコメントのみ可能オプション。
ここに欠点が 1 つあります。誰かにドキュメントの編集を許可したり、他の人にそれを表示させたりすることはできません。個人の場合は選択肢がありません。
Dropbox Paper のキーボード ショートカット
多くのキーボード ショートカットを使用すると、作業を迅速に行うことができます。
- 検索: Ctrl + /
- チェックボックス:
- +スペース
- メンション: @ + 名前
- 見出し 1: #
- 見出し 2: ##
- 見出し 3: ###
- 太字: Ctrl + B
- 斜体: Ctrl + I
- 下線: Ctrl + U
- 取り消し線: Ctrl + Alt + S
- リスト: 数字 + ドット + スペース
- 箇条書き: * + スペース
区切り記号: 3 つのハイフン
ホームページDropbox Paper のすべての機能を考慮すると、小規模チーム向けのもう 1 つの共有ワークスペースである Google ドキュメントの強力な代替手段のように思えます。にアクセスして開始できます
安全な Dropbox アカウント。方法を学ぶ