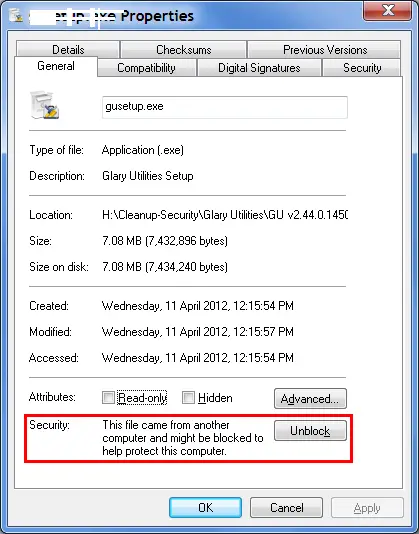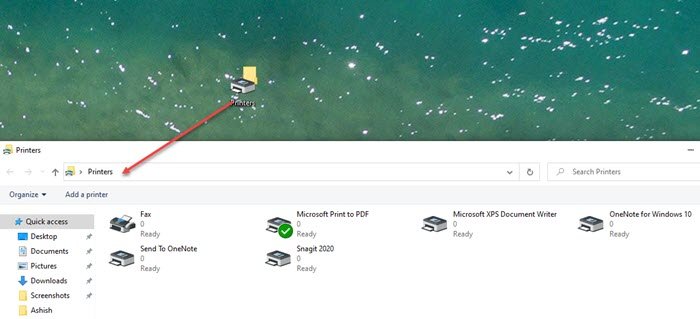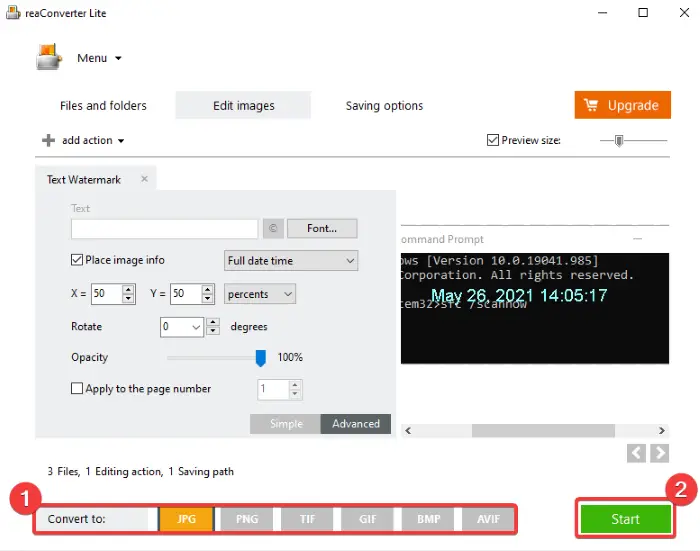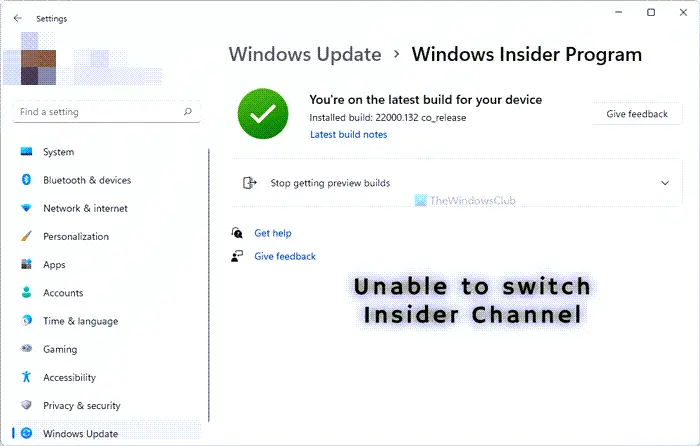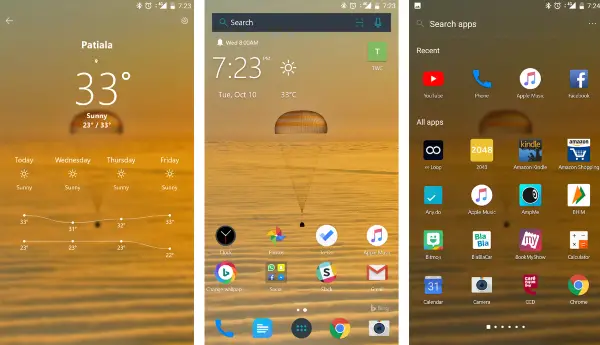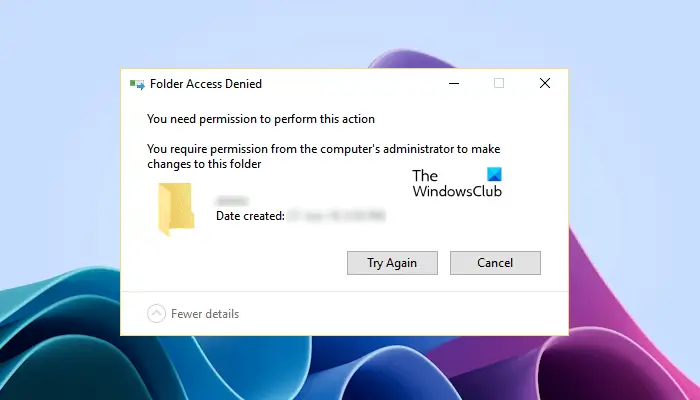一部のPCゲーマーは、EAデスクトップアプリを起動したときに報告しています。メッセージでプロンプトが開きます何かがうまくいかず、サービスが開始できませんでした。この投稿は、問題を簡単に解決するために適用できるソリューションを支援することを目的としています。
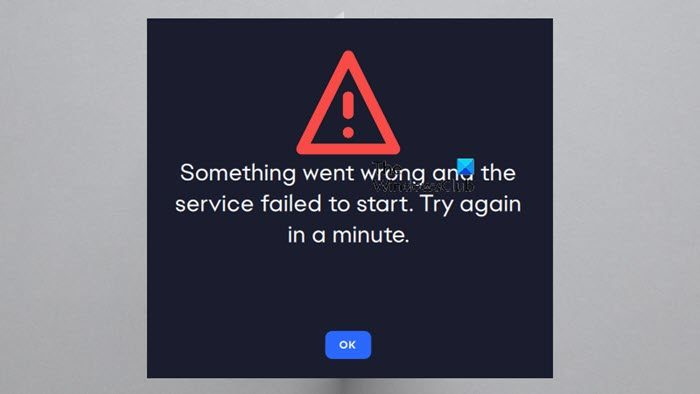
何かがうまくいかず、サービスが開始できませんでした。もう一度もう一度やり直してください。
エラープロンプトが表示された場合何かがうまくいかず、サービスが開始できませんでしたEAデスクトップアプリを起動するとき、これらの提案は以下で提供しています。
- 常に管理者としてEAアプリを実行してください
- EAサービスを自動スタートアップタイプに設定します
- ファイアウォール/アンチウイルスを一時的に無効にするか、EAアプリの例外を作成します
- EAデスクトップアプリを修理/再インストールします
これらのソリューションを詳細に見てみましょう。
1]常に管理者としてEAアプリを実行します
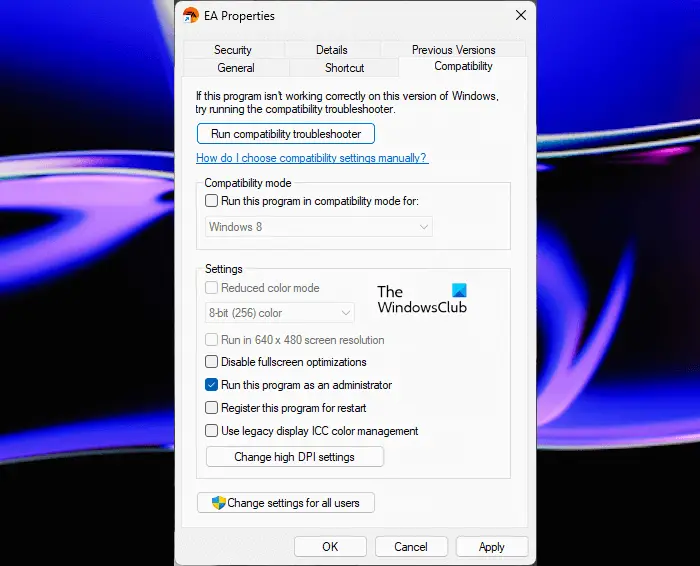
修正するea何かがうまくいかず、サービスが開始できませんでしたエラー、単純にできます管理者としてEAアプリを実行します。それがうまくいかない場合は、次のソリューションを続けることができます。
読む:EAアプリでは、バックグラウンドサービスが無効になっています
2] EAサービスを自動スタートアップタイプに設定します
- Windowsキー + Rを押して、[実行]ダイアログを呼び出します。
- [実行]ダイアログボックスで、入力しますservices.mscそして、Enterを押しますオープンサービス。
- [サービス]ウィンドウで、スクロールして見つけますEabackgroundServiceサービス。
- エントリをダブルクリックして、プロパティを編集します。
- [プロパティ]ウィンドウで、[ドロップダウン]をクリックしますスタートアップタイプ選択します自動。
- クリック適用する>わかりました変更を保存するため。
3]ファイアウォール/アンチウイルスを一時的に無効にするか、EAアプリの例外を作成します
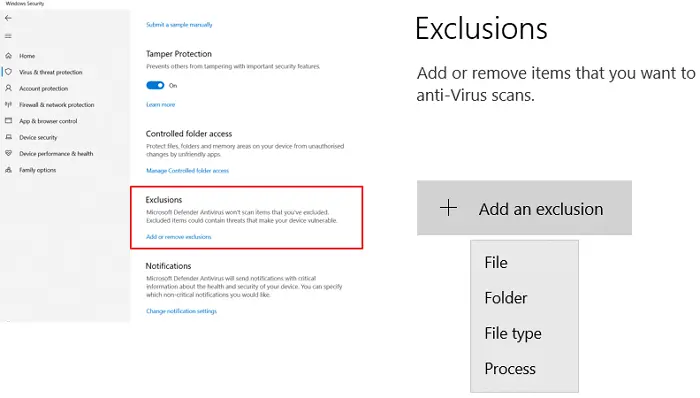
Avast、Avg、Kaspersky、Norton Security、および同様のサードパーティのセキュリティプログラムがEAアプリをブロックし、サービスの問題になっている可能性があります。したがって、セキュリティソフトウェアをゲームまたはパッシブモードに切り替えることを検討してください。それを無効にしてテストして、そうする機会がない場合に機能するかどうかを確認してください。
セキュリティソフトウェアが無効になっている場合、リスクから保護されていない場合があるため、EAアプリを除外リストに追加しますその中。サードパーティAVがインストールされている場合は、指示についてはユーザーマニュアルを参照してください。
4] EAデスクトップアプリを修理/再インストールします
このソリューションでは、EAアプリを修復する必要があります。このために、EAアプリインストーラーをダウンロードしてから、既存のインストールを修復するために実行できます。修理が機能しなかった場合、EAデスクトップアプリを再インストールすることができ、EAデスクトップアプリを介してインストールされているゲームは影響を受けませんでした。アプリにログインした後、ゲームは再生可能になります。
これらの修正はいずれもあなたのために働くはずです!
次を読んでください:わずかなしゃっくりがあり、EAデスクトップアプリにエラーのインストールが終了できませんでした
EAアプリエラーを修正するにはどうすればよいですか?
次の手順に従って、EAアプリを再インストールすることを試みることができます。
- EAアプリ(以前のEAデスクトップ)を閉じます。
- コントロールパネルを開きます(スタートメニューでコントロールパネルを検索して見つけます)。
- プログラムでは、[プログラムのアンインストール]をクリックします。
- EAアプリをクリックしてアンインストールします。
- EAアプリを再インストールしてから、ゲームをもう一度インストールしてみてください。
EAアプリを削除するゲームをアンインストールしますか?
EAアプリをアンインストールしたときに何が起こるのか疑問に思っている場合。コンピューターからEAアプリ(以前のEAデスクトップ)をアンインストールすると、ゲームをプレイしたり、再インストールするまでダウンロードした追加コンテンツを使用したりすることはできません。
また読んでください:PCでEAデスクトップエラーコード10005を修正します。