もしOutlook で電子メール通知音が機能しないWindows 11/10 コンピューター上で問題が発生している場合は、この投稿が必ず問題を解決するのに役立ちます。 Outlook に新しいメールが到着すると、音を鳴らしてユーザーに通知し、その旨の通知も表示します。この電子メール通知音は、新しい電子メール メッセージについてユーザーに警告するため、重要なメッセージを見逃すことがなくなります。

電子メール通知音が鳴らないのはなぜですか?
Outlook デスクトップ アプリで電子メール通知音が機能しない理由は数多く考えられます。これらの理由のいくつかを以下にリストします。
- を無効にしましたサウンドを再生するOutlook アプリのオプション。
- Windows でスピーカーを使用してサウンドを再生することをアプリに制限しました。
- コンピューターでの作業中に気が散ることを避けるために、フォーカス アシストをオンにしました。
- システムのサウンド設定が正しく構成されていないか、新着メール通知が無効になっています。
この記事では、この問題を解決するのに役立ついくつかの方法を説明しました。
Outlook で電子メール通知音が機能しない
コンピューター上の Outlook で電子メール通知音が機能しない場合は、次の解決策を試して修正してください。
- Outlook でサウンドの再生設定が有効になっているかどうかを確認します。
- Windows 11/10の通知とアクションの設定を確認してください。
- フォーカス アシスト (静かな時間) をオフにします。
- Windows 11/10 のサウンド設定を確認してください。
- Windows 11/10の新規メール通知とデスクトップメール通知の設定を確認してください。
- Outlook で受信トレイ ルールを作成します。
これらのソリューションを詳しく見てみましょう。
1] Outlook でサウンドの再生設定が有効になっているかどうかを確認します
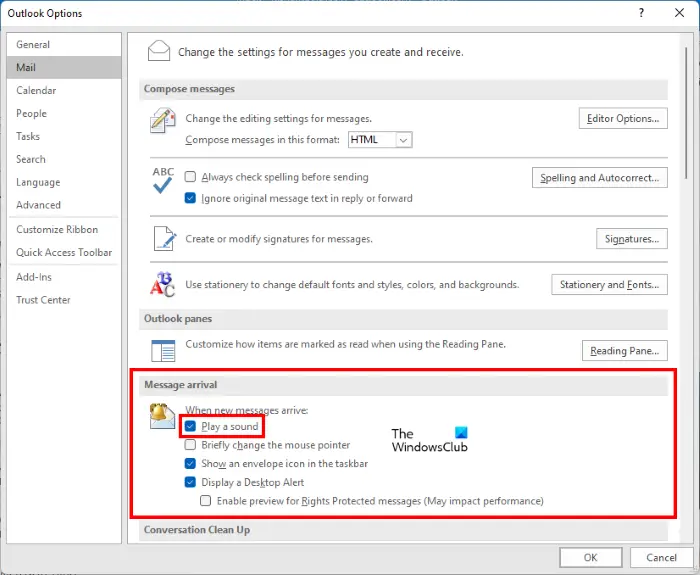
次の場合、Outlook は通知音を再生しません。サウンドを再生するOutlook で設定がオフになっています。誤ってこの設定を無効にしていないか確認してください。同じ手順を以下に示します。
- Microsoft Outlook デスクトップ アプリを起動します。
- をクリックしてくださいファイルメニューを選択してオプション。
- [Outlook オプション] ウィンドウで、次を選択します。郵便左側のペインから。
- 右側のメッセージ到着セクションで、サウンドを再生するチェックボックス。
- 「OK」をクリックして変更を保存します。
2] Windows 11/10の通知とアクションの設定を確認する
Outlook の設定で [サウンドの再生] オプションを有効にしても問題が解決しない場合は、Windows 11/10 の通知とサウンドの設定を確認してください。 Windows 11/10 の設定でアプリを無効にしている場合、Outlook ではサウンドが再生されません。以下では、Windows 11 と Windows 10 の両方のオペレーティング システムでこれを確認する手順を説明しました。
Windows 11

- を押して設定アプリを起動します。勝利+私キー。
- を選択します。システム左側のペインからカテゴリを選択します。
- をクリックしてください通知右側のタブ。
- アプリのリストを下にスクロールして、Outlook アプリを見つけます。 Outlook アプリの横にあるスイッチをオンにします。
- 次に、[Outlook アプリ] タブをクリックして、その他の設定を表示します。
- ことを確認してください。通知が届いたら音を鳴らすボタンがオンになっています。オフになっている場合はオンにしてください
Windows 10
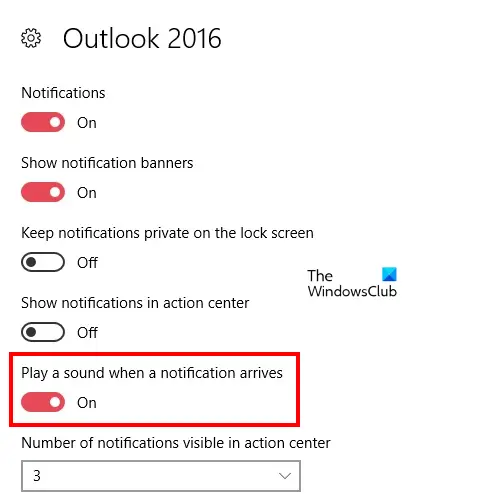
- プレス勝利+私を開くためのキー設定アプリ。
- をクリックしてくださいシステムカテゴリ。
- クリック通知とアクション左側のペインで。
- [通知とアクション] ページを下にスクロールし、[通知とアクション] の横にあるスイッチをオンにします。見通しデスクトップアプリ。
- 次に、同じページで Outlook デスクトップ アプリをクリックし、「通知が届いたら音を鳴らす」ボタンがオンになります。そうでない場合は、オンにしてください。
ここで、問題が修正されたかどうかを確認してください。
関連している:Outlook 通知が Android スマートフォンで機能しない。
3] フォーカスアシストをオフにする(静かな時間帯)
フォーカス アシストは、通知をミュートすることでユーザーが作業に集中できるようにする Windows 11/10 の機能です。フォーカス アシストは、Windows 10 の以前のバージョンでは「静かな時間」と呼ばれていました。ゲームをプレイしたり、全画面モードでアプリを使用したりすると、自動的にアクティブ化されます。必要に応じて、Windows 11 からこの機能を手動で有効にすることもできます。 10 設定。この機能を手動で有効にしている場合、Outlook 通知は機能しません。設定で確認できます。有効になっている場合は、無効にすることを検討してください。
以下では、Windows 11 と Windows 10 の両方のユーザー向けにフォーカス アシストをオフにするプロセスを説明しました。
Windows 11
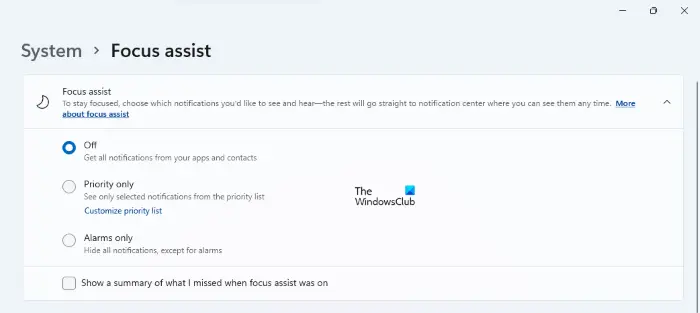
- を右クリックします。スタートメニューそして選択します設定。
- 「」に進みますシステム >フォーカスアシスト」
- [フォーカス アシスト] タブをクリックして展開し、オフラジオボタン。
Windows 10

- Windows 10 で設定アプリを開きます。
- をクリックしてくださいシステムカテゴリ。
- 選択フォーカスアシスト左側から。
- をクリックしてくださいオフラジオボタン。
4] Windows 11/10のサウンド設定を確認する
アプリケーションにスピーカーの使用を許可しているかどうかを確認してください。この設定はコントロール パネルで利用できます。ここでの手順は、Windows 11 ユーザーと Windows 10 ユーザーの両方で同じです。
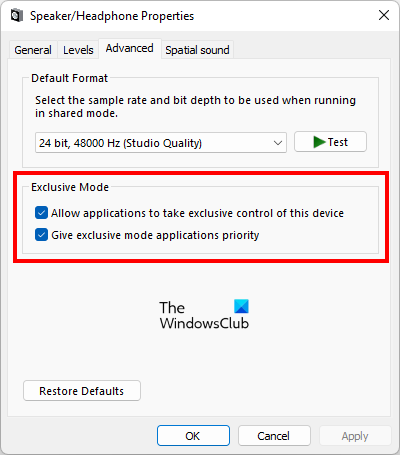
- コントロールパネルを開く。
- 選択大きなアイコンで表示方法モード。
- クリック音。サウンド設定ウィンドウが表示されます。
- 以下の条件下にあることを確認してください。再生タブ。スピーカーを右クリックして選択しますプロパティ。
- をクリックしてください高度なタブ。
- [排他モード] セクションで、次のチェックボックスをオンにします。アプリケーションがこのデバイスを排他的に制御できるようにする。
問題が解決しない場合は、次の解決策を試してください。
関連している:Outlook 通知が Mac で機能しない。
5] Windows 11/10の新着メール通知とデスクトップメール通知の設定を確認する
Windows 11 と Windows 10 では、カレンダー リマインダー、バッテリー切れアラーム、デバイス接続時に再生される音、新着メール通知、デスクトップ メール通知など、イベントごとに異なるサウンドを設定できます。 Windows 11/10これにより、ユーザーはワンクリックでこれらすべてのサウンドを無効にしたり、特定のイベントに対してのみ無効にしたりできます。誤ってこの機能を無効にしていないか確認してください。手順は以下に書かれています。
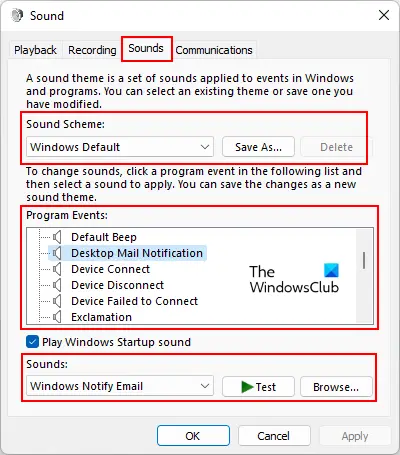
- コントロールパネルを開きます。
- でコントロールパネルの検索、 タイプ音。
- クリック音。
- [サウンド設定] ウィンドウで、音タブ。
- 選択Windowsのデフォルトでサウンドスキームドロップダウン メニュー。
- リストを下にスクロールします。プログラムイベントボックスをオンにして選択しますデスクトップメール通知。
- 下部に、音ドロップダウン メニュー。もしなしドロップダウン メニューで が選択されている場合、新しい電子メールの受信時に音は聞こえません。そのドロップダウン メニューをクリックし、リストからサウンドを選択します。サウンドを選択したら、テストボタンをクリックして聞くことができます。
- クリック適用する。
- 次に、[プログラム イベント] ボックスのリストを下にスクロールして、[プログラム イベント] を選択します。新着メール通知。
- 手順 7 と 8 を繰り返します。
- 「OK」をクリックして変更を保存します。
6] Outlook で受信トレイ ルールを作成する
上記の解決策がいずれも機能しない場合は、Outlook で新しいルールを作成して、新しいメールの受信時に通知音を再生する必要があります。以下の指示に従ってください。
Microsoft Outlook デスクトップ アプリを起動し、「[ファイル] > [ルールとアラートの管理]」

「ルールとアラート」ウィンドウで、新しいルールボタン。選択誰かからメッセージを受信したときに音を鳴らす。その後、クリックしてください次。
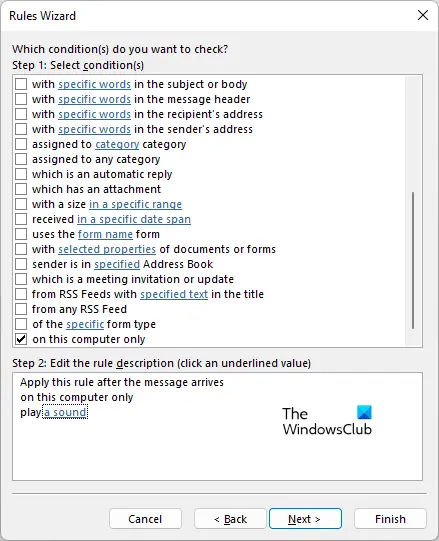
デフォルトでは、「人々または公開グループから」チェックボックスがオンになっています。選択を解除します。次に、リストを下にスクロールして「」を選択します。このコンピュータ上でのみ」チェックボックスをオンにします。 [ステップ 2] ボックスで、音を鳴らすリンクをクリックして、新しいメールの受信時に Outlook で再生するサウンドを選択します。表示されるまで「次へ」をクリックします。ルール設定を終了する画面。ここで、Outlook 上のすべての電子メール アカウントに対してルールをアクティブ化できます (このオプションは、Outlook に複数の電子メール アカウントを追加している場合に役立ちます)。このためには、次のチェックボックスを有効にします。すべてのアカウントにこのルールを作成します。ここで、仕上げるボタン。
Outlook で電子メール通知をオンにするにはどうすればよいですか?
Outlook で電子メール通知をオンにするには、Outlook デスクトップ アプリを開いて、次の場所に移動します。ファイル > オプション > メール。次に、デスクトップアラートを表示するの下のチェックボックスメッセージ到着セクション。 「OK」をクリックして変更を保存します。必要に応じて、サウンドを再生するチェックボックス。
これがお役に立てば幸いです。





![Google Chromeで拡張機能をロードできませんでした[修正]](https://rele.work/tech/hayato/wp-content/uploads/2023/12/Failed-to-load-extension-in-Google-Chrome.png)
