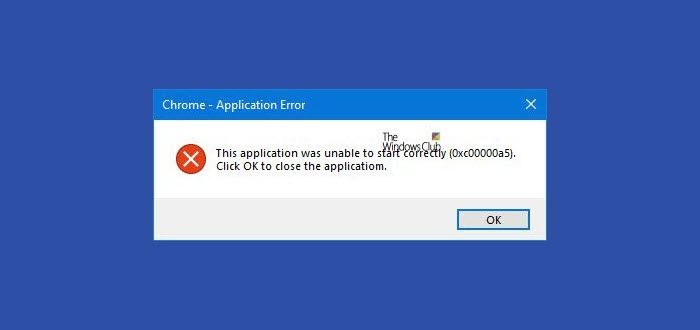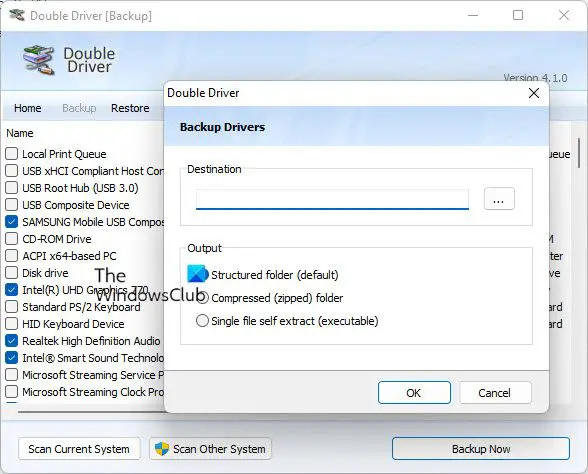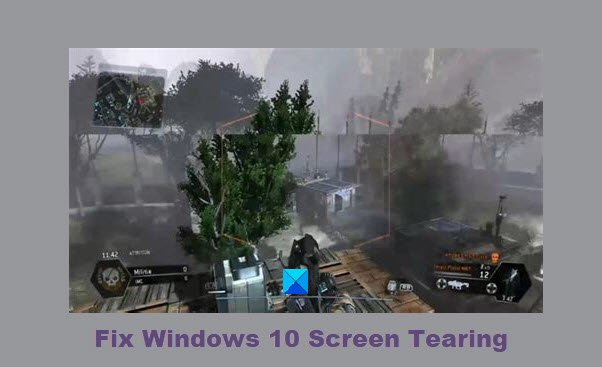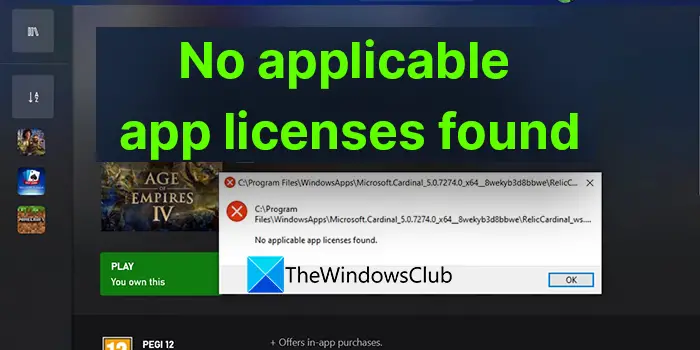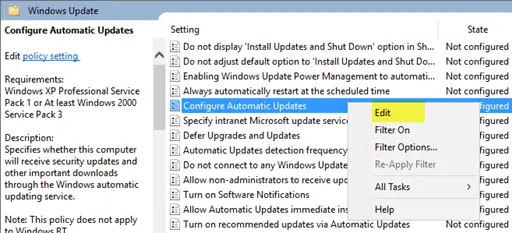あなたがしたい場合はOutlook で選択した連絡先の通知を受け取るWindows 11/10 では、次の方法でそれを行うことができます。このステップバイステップ ガイドは、Outlook で特定のアカウントまたは連絡先に対する電子メール通知を有効にするルールを作成するのに役立ちます。

Outlook で選択した連絡先の通知を受け取る方法
Outlook で選択した連絡先の通知を受け取るには、次の手順に従います。
- PC で Outlook アプリを開きます。
- [ファイル] > [オプション] > [メール] に移動します。
- チェックを外しますデスクトップアラートを表示するチェックボックス。
- 「OK」をクリックします。
- 通知を受け取りたい電子メール連絡先を見つけます。
- 検索ボックスで「ルール」を検索します。
- 選択ルール > ルールの作成オプション。
- にチェックを入れます新着アイテムアラートウィンドウに表示チェックボックス。
- をクリックしてください詳細オプション。
- にチェックを入れます[連絡先名] からチェックボックスをオンにしてクリック次。
- をクリックしてください仕上げる。
これらの手順の詳細については、読み続けてください。
開始するには、Outlook からの通知をすべてオフにする必要があります。そのためには、Outlook アプリを開いて、[ファイル] > [オプション]、に切り替えます郵便タブ。ここで、と呼ばれるオプションを見つけることができますデスクトップアラートを表示する。

このオプションを無効にするには、チェックボックスのチェックを外す必要があります。
次に、通知を受け取りたい連絡先からのメールを見つけます。そのメールを開いたら、上部の検索ボックスを使用して「ルール」を見つけます。次に、ルール > ルールの作成オプション。
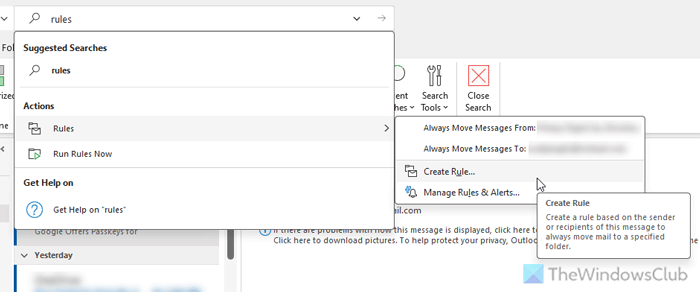
ここで、「ルールの作成」ウィンドウが表示されます。そのウィンドウで、新着アイテムアラートウィンドウに表示チェックボックスをクリックして、詳細オプションボタン。
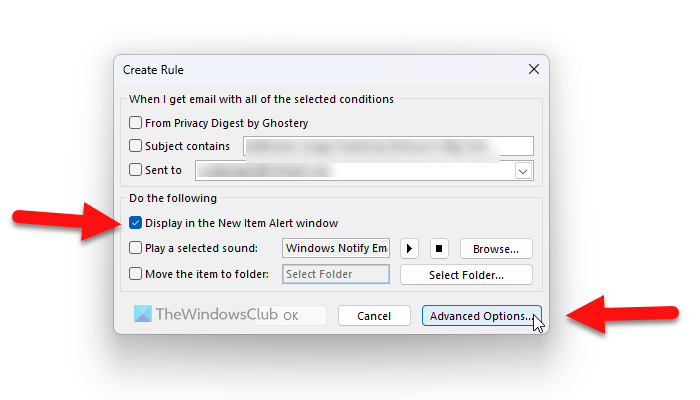
ここでは、いくつかのオプションを見つけることができます。ただし、チェックを入れてください[連絡先名] からチェックボックスをクリックして、次ボタン。
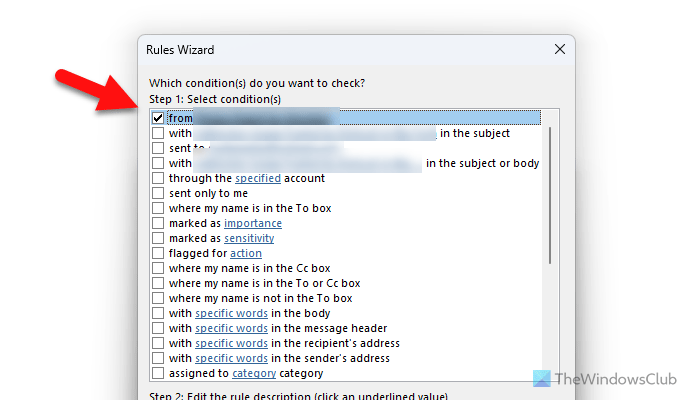
次のウィンドウでは、必要な場合を除き、何も変更する必要はありません。最後に、仕上げるボタン。
それが完了したら、準備は完了です。次回メールが到着すると、アクション センターには表示されず、メールに関するポップアップ通知が表示されます。通知をオフにしても通知が届くので便利です。
すべての連絡先に対してこれを処理すると、それらの連絡先に対するアラートのみが受信されます。
読む: Outlook 通知が Windows 11 で機能しない
Outlook で特定のアカウントの電子メール通知をオンにするにはどうすればよいですか?
Outlook で特定のアカウントまたは連絡先の電子メール通知をオンにするには、まずルールを作成し、すべての連絡先のデスクトップ アラートを無効にする必要があります。次に、次の項目を選択できます。新着アイテムアラートウィンドウに表示オプションを選択して、[連絡先名] からチェックボックス。特定の連絡先に対してこれを行うと、新しいメールが到着するたびにメール通知またはアラートが表示されます。
特定のメールの通知のみを受け取るにはどうすればよいですか?
特定のメールの通知を受け取るには、前述の手順に従う必要があります。まず、すべての電子メールのデスクトップ アラートを無効にします。次に、連絡先に基づいてルールを作成します。ただし、この方法では、[新しいアイテム アラート] ウィンドウにのみ通知が表示されます。