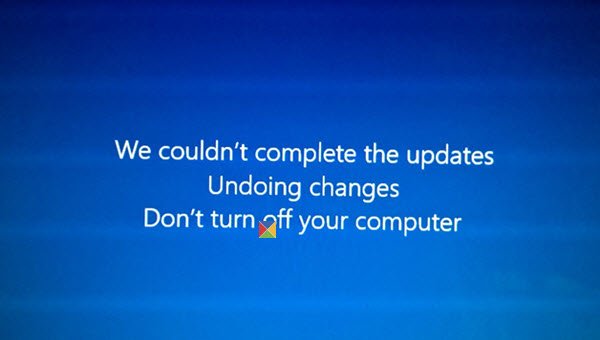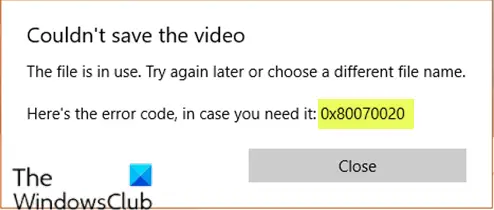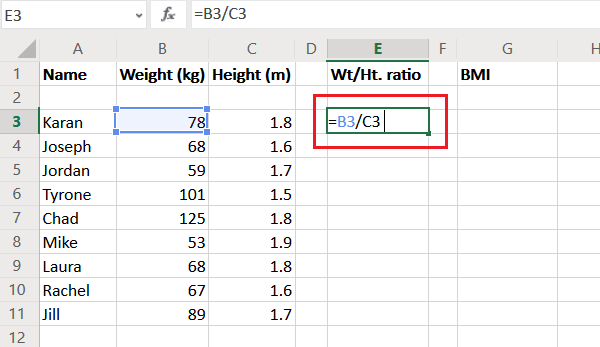現在、すべての電子メール サーバーは安全な接続を使用していますが、Microsoft Outlook デスクトップ クライアントと Outlook on the Web で電子メールを暗号化したい場合は、暗号化することができます。ただし、プロセスは異なります。ここで私たちが話しているのは、電子メールの暗号化接続ではありません。これは追加の保護層と考えることができます。
Outlook でメールをパスワード保護する方法
使い方は簡単ですが、エンドユーザーとクライアントが使用していることを念頭に置いてください。送信者と受信者の両方が暗号化形式をサポートしていない限り、このようなタイプの電子メールを送信するのは困難になります。
Outlook では 2 種類の暗号化がサポートされています。
- S/MIME暗号化、および
- Office 365 メッセージの暗号化。
後者は、企業が Office 365 Enterprise E3 ライセンスを使用している場合にのみ機能します。ただし、前者は広く使用されており、Outlook 以外のほとんどの電子メール アプリケーションで動作します。
Outlook Web では、個々の電子メールに対して有効にすることを選択できる社内暗号化が提供されています。このトピックで説明する内容のリストは次のとおりです
- Office Outlook メールを暗号化する方法
- Outlook Web メールを暗号化する方法
- Office クライアントの外部で暗号化されたメールを読む方法
注記:Outlook では個人やメールをパスワードで保護する方法はありません。あなたはできるPSTをパスワードで保護するファイルに保存されるため、誰もすべてのメールにアクセスできなくなりますが、暗号化とは異なります。
Windows 11/10 の Outlook でメールを暗号化する方法
始める前に、S/MIME 暗号化を使用する場合、送信者と受信者は S/MIME 標準をサポートするメール アプリケーションを持っている必要があります。 Outlook は S/MIME 標準をサポートしています。すべての電子メールを暗号化するか、個々の電子メールを暗号化するかを選択できます。どちらを選択するかは、IT 部門のポリシーの適用によって異なります。また、S/MIME 証明書がインストールされている必要があります。そうするために適切な人とつながるようにしてください。インストールすると、Outlook のデジタル証明書ドロップダウンでオプションを使用できるようになります。
個別のメールを暗号化する
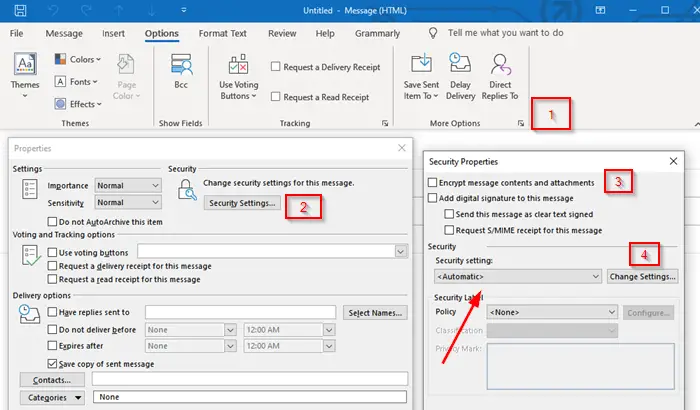
- 新しいメール作成画面で、[オプション] タブに切り替えます
- 次に、右下の矢印をクリックして「その他のオプション」セクションを展開します。
- プロパティセクションが開きます。 「セキュリティ設定」ボタンをクリックします。
- まず、「メッセージの内容と添付ファイルを暗号化する」にチェックを入れます。
- 次に、[セキュリティ] で、セキュリティ設定の下のドロップダウンをクリックし、S/MIME 証明書を選択します。
- 最後に、該当する場合はセキュリティ ラベルを選択します。
- 電子メールを送信するときは、この標準を使用して暗号化されます。
注記:S/MIME 証明書をお持ちでない場合は、Outlook クライアントにより証明書を追加するよう求められます。それができない場合は、暗号化された電子メールを送信することはできません。
すべてのメールを暗号化する
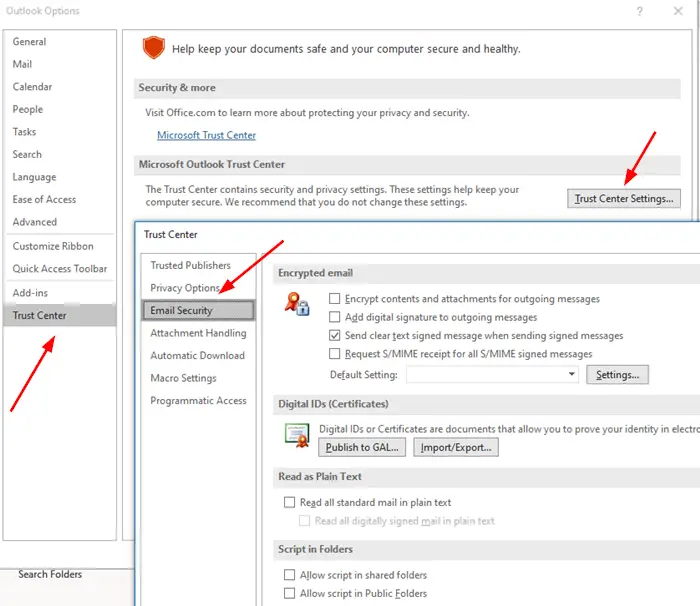
- Outlook を開き、[ファイル] メニューをクリックします
- 次に、もう一度 [オプション] をクリックし、次の場所に移動します。[セキュリティ センター] > [セキュリティ センターの設定] > [電子メール セキュリティ]
- 「メッセージの内容と添付ファイルを暗号化する」チェックボックスをオンにします。
- [暗号化された電子メール] で、[設定] > [証明書とアルゴリズム] をクリックし、S/MIME 証明書を選択します。
- 「OK」を選択してください
これを有効にすると、すべてのメールが暗号化されます。電子メールを読み取るために、受信者にも S/MIME 証明書をサポートするクライアントがあることを確認する必要があります。
Outlook on the Web でメールを暗号化する方法
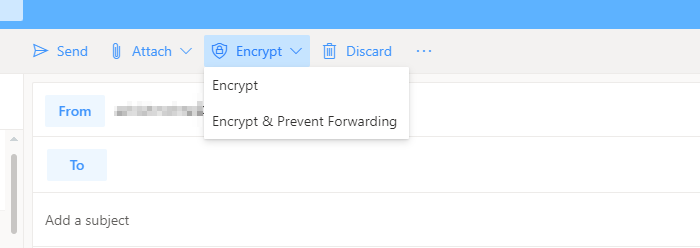
この機能は次の場合にのみ使用できます。Office 365 Home または Office 365 Personal サブスクリプション。これは、受信者の電子メール プロバイダーの安全性が信頼できない場合に役立ちます。ただし、これらの機能がどのように機能するかを明確に理解する必要があります。そうしないと、受信者は電子メールを読んだり、コンテンツにアクセスしたりできなくなります。
Outlook アカウントにログインし、[新しいメッセージ] ボタンをクリックします。 「添付」のすぐ隣に「暗号化」リンクがあるので、それをクリックします。次の 2 つのオプションがあります。
暗号化:
メッセージは暗号化されたままで、Office 365 から送信されません。
Outlook.com および Office 365 アカウントを持つ受信者は、暗号化せずに添付ファイルをダウンロードできます
Outlook.com、Outlook モバイル アプリ、または Windows 10 のメール アプリを使用するときにこれを行うことができます。
ただし、他の電子メール クライアントを使用している場合は、一時的なパスコードを使用して Office 365 Message Encryption ポータルから添付ファイルをダウンロードする必要があります。
- 暗号化して転送を防止:
- メッセージは Office 365 内で暗号化されたままになります
- コピーや転送はできません。
- Word や Excel などの Office ドキュメントは、ダウンロード後も暗号化されたままになります。
- PDF ファイルや画像ファイルなどの他の添付ファイルは、暗号化せずにダウンロードできます。
Office クライアントの外部で暗号化されたメールを読む方法
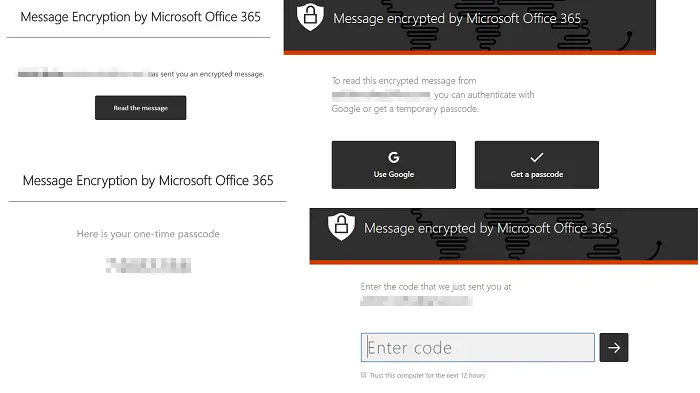
暗号化された電子メールを送信する必要があり、Gmail などのアプリを使用している他の人にその電子メールを読んでもらいたい場合は、以下で説明する方法を共有する必要があります。このメソッドでは、電子メールにアクセスするためのパスワードが要求されます。ただし、これは受信機の信頼性を確認するために Microsoft が提供するパスコードです。
- 暗号化を使用して電子メールを作成して送信する
- 受信者は、その人物とその電子メール ID に関する情報を明らかにする電子メールを受け取ります。
- メッセージを読むには、「メッセージを読む」ボタンをクリックします。
- Office 365 センターに移動し、ワンタイム パスコードを使用するか、Google にサインインして確認できます。
- 認証が完了すると、メールが公開されます。
注記:OTP は受信者の電子メールに送信されます。
お気づきのとおり、電子メールは Office 365 サーバーから離れることはありません。電子メールはそこでホストされ、検証後に読むことができます。 Outlook クライアントを使用している場合は、このプロセスを実行する必要はありません。
この投稿がわかりやすく、電子メール暗号化の詳細を理解できたなら幸いです。