見たらエラーコード 90403、不明なエラーアクセス中のメッセージTP-Link WiFiルーターのコントロール パネルを使用する場合は、この投稿が役に立ちます。初めてセットアップするとき、またはすでに構成されているルーターに変更を加えるときに、コントロール パネルでこの問題が発生することがあります。
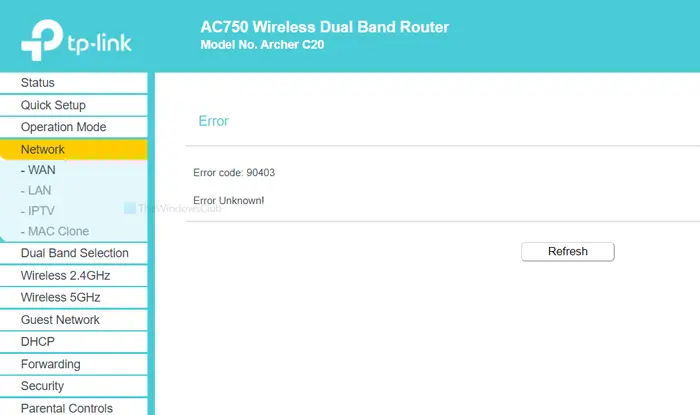
エラーメッセージ全体には次のようなことが書かれています-
エラー
エラーコード: 90403
エラーは不明です!
また、リフレッシュ通常は何もしないボタン。ただし、最初にこのボタンをクリックして、内部に軽微な問題があるかどうかを確認することが常に賢明です。
なぜ表示されるのか
この問題の根本的な原因は、ルーターのセットアップ中にルーターのソースからインターネット接続が利用できないことです。ルーターを初めてセットアップすると仮定します。これを行うには、コンピュータをそのネットワークに接続し、コントロール パネルにログインして、重要な詳細を入力します。これらすべての作業を行っている間、ルーターとの接続をオンにしておく必要があります。このエラーは、詳細を入力中にルーターから切断された場合にのみ発生します。
ルーターから突然切断されるのには、いくつかの理由が考えられます。
- ルーターが応答しなくなりました。
- WiFi ドライバーが問題を起こしています。
- ネットワーク アダプターに競合があります。
この記事は、この問題の原因を突き止めて解決するのに役立ちます。
TP-Link WiFi ルーターのコントロール パネルのエラー コード 90403
TP-Link WiFi ルーターのコントロール パネルでエラー コード 90403 を修正するには、次の手順に従ってください。
- ソースのインターネット接続を確認してください
- 別のコンピュータを使用する
- 2.4GHzネットワークに接続する
- WiFi ドングルを確認する
- WiFiドライバーをインストールする
- ネットワークのトラブルシューティングを実行する
さらに詳しく知るために、これらのソリューションの詳細バージョンを確認してみましょう。
1] ソースのインターネット接続を確認します
前述したように、WiFi ルーターの応答性を確認する必要があります。ルーターが新しいか古いかに関係なく、デバイスに製造上の欠陥が存在する可能性があり、それが問題を引き起こす可能性があります。
ほとんどすべての WiFi ルーターには「インターネット」LED ライトが付いており、WiFi 接続をブロードキャストするためのインターネット ソースを取得すると点灯したままになります。 LEDライトが点灯するかどうかを確認してください。または、ルーターを再起動して、一般的な問題を解決します。
2] 別のコンピュータを使用する
最初の解決策がうまくいかない場合は、コンピューターをチェックしてください。通常の問題を一度に解決するには、別のコンピューターを使用するのが最善です。場合によっては、内部の問題によりコンピューターの WiFi コンポーネントが動作しなくなることがあります。このため、問題の原因がコンピューターにあることを確認するには、別のデバイスを選択する必要があるかもしれません。
3] 2.4GHzネットワークに接続します
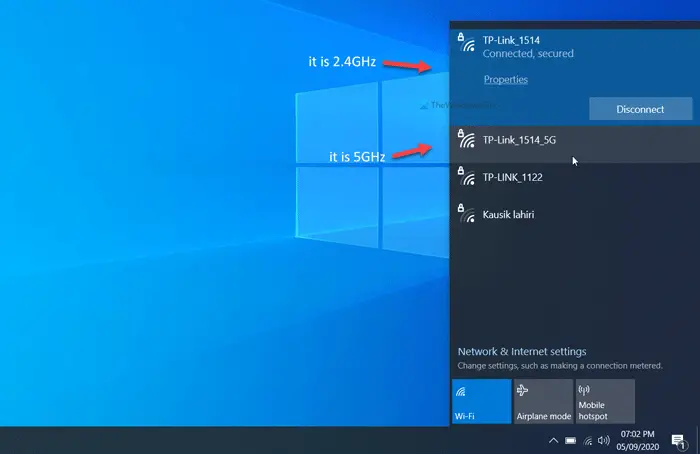
ルーターに5GHzおよび2.4GHz帯互換性があり、5GHz ネットワークに接続している場合は、2.4GHz を選択することをお勧めします。の2.4GHzそして5GHz数字は、Wi-Fi が信号に使用できる 2 つの異なる「帯域」を指します。
通常、両方のネットワークが同時に動作するため、違いはありません。ただし、デバイスが 5 GHz ネットワーク経由で変更を加えられない場合は、2.4 GHz に切り替えてください。
ボーナスのヒント:2.4 GHz でエラー メッセージが表示された場合は、ためらわずに 2.4 GHz から 5 GHz に切り替えてください。
4] WiFiドングルを確認する
Windows 11/10 ラップトップまたはイーサネット接続を使用してルーターをセットアップする場合、この解決策は適していません。ただし、サードパーティの WiFi ドングルを使用して PC を WiFi ネットワークに接続している場合は、ドングルが適切に動作しているかどうかを確認することをお勧めします。
WiFi ドングルにドライバー CD が付属している場合は、既存のドライバーをアンインストールして再インストールします。ドライバー CD をお持ちでない場合でも、製造元の Web サイトをチェックしてドライバーをダウンロードし、システムにインストールできます。
その後、次のことを試してください。
- WiFi ドングルを別の USB ポートに挿入します。 CPU ケースのポートに差し込むのではなく、背面の USB ポートを使用することをお勧めします。
- WiFi ドングルを別の PC に挿入して、動作しているかどうかを確認します。
5] WiFiドライバーをインストールする
WiFi 接続を処理する機能が組み込まれているラップトップを使用している場合は、WiFi ドライバーを確認してください。 Windows 10、8、または 7 のいずれを使用しているかに関係なく、すべてのオペレーティング システムがスムーズに実行されるようにドライバーが必要です。したがって、次のことを確認してください。最新のWiFiドライバーをインストールしました。
6] ネットワーク トラブルシューティングを実行する
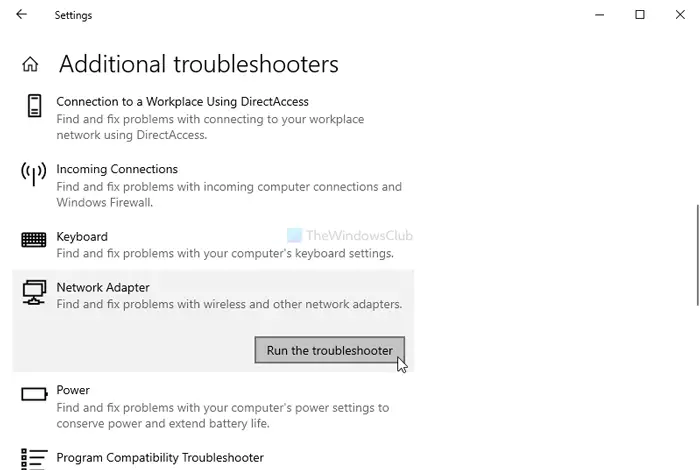
Windows 11/10 にはトラブルシューティングツールが組み込まれています。次の 2 つを実行しますネットワークのトラブルシューティングそれが役立つかどうかを確認してください-
- ネットワークアダプター
- インターネット接続
それでもインターネット接続トラブルシューティングでは肯定的な結果が示されない場合がありますが、ネットワークアダプタートラブルシューター。
それらを実行するには、Windowsの設定を開くプレスによるウィン+アイ、に行きますアップデートとセキュリティ > トラブルシューティング。次に、右側にあるトラブルシューティング ツールを見つけて、1 つずつ実行します。ガイドを読み上げることもできますWindows 10 でトラブルシューティング ツールを実行する。
これらの解決策があなたのお役に立つことを願っています。






