インターネットからダウンロードしたファイル、または他のコンピュータからコピーしたファイルがコンピュータ上にある場合、そのファイルを開こうとすると警告が表示されることがあります。Windows がこのファイルへのアクセスをブロックしました。
そのプロパティを表示すると、次のメッセージが表示される場合があります。
このファイルは別のコンピュータからのものであるため、このコンピュータを保護するためにブロックされる可能性があります
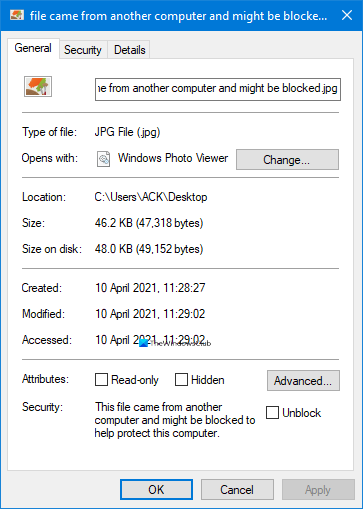
1] ファイルのブロックを解除します
ファイルを開きたい場合は、ファイルを右クリックしてプロパティを開く必要があります。
[全般] タブの一番下に、[セキュリティ] の下に分類された項目が表示されます。このファイルは別のコンピュータからのものであるため、このコンピュータを保護するためにブロックされる可能性があります。
をクリックしてくださいブロックを解除する。 「適用」>「OK」をクリックします。
これにより、ファイルを開くことができるようになります。
の添付ファイルマネージャーファイルの種類とそれぞれのセキュリティ設定を識別することで、安全でない添付ファイルやダウンロードからユーザーを保護します。外部ファイルがマシンにダウンロード/コピーされると、Windows はゾーン識別子を付加します。安全でない可能性のある添付ファイルが識別された場合は、ファイルを開くことができなくなるか、ファイルを開く前に警告が表示されます。必要に応じて、重大度を変更できます。
お勧めしませんが、グループ ポリシーまたはレジストリ設定を変更することで、Windows 10 によるそのようなファイルのチェックやブロックを停止することもできます。
この投稿ではその方法を示します高リスク、中リスク、低リスクのファイルを構成するグループ ポリシーまたはレジストリ エディターを使用して添付ファイル マネージャーで。それらについては、以下で簡単に触れています。
2]グループポリシー設定を変更する
走るgpedit.mscそして、次の設定に移動します。
[ユーザーの構成] > [管理用テンプレート] > [Windows コンポーネント] > [添付ファイル マネージャー]
を変更しますゾーン情報を添付ファイルに保存しないでくださいに設定有効。
保存して終了します。
3] レジストリを調整する
走る登録編集次のキーに移動します。
HKEY_CURRENT_USER\Software\Microsoft\Windows\CurrentVersion\Policies
[ポリシー] > [新規] > [キー] を右クリックし、次の名前を付けます。添付ファイル。
右ペインで、空のスペースを右クリックし、[新規作成] > [DWORD] を選択します。
という名前を付けますゾーン情報の保存そしてそれに値を与えます1。
コンピュータを再起動します。
ファイルがブロックされたときに同様のメッセージが表示される場合があります。
- Microsoft Defender SmartScreen により、認識されないアプリの起動が妨げられました
- Windows は、このファイルが潜在的に有害であることを検出しました。コンピュータを保護するために、Windows はこのファイルへのアクセスをブロックしました。






