単語や語句を検索して置換する必要がある場合は、メモ帳, その後、このステップバイステップのガイドを使用して、メモ帳でテキストを検索して置換するWindows 11/10の場合。このガイドを利用すると、複数の単語や語句を検索して置換することができます。
いくつかの無料のメモ帳の代替品を使用すると、これを簡単に行うことができますが、組み込みのメモ帳アプリで実行したい場合は、次の方法で実行できます。
メモ帳でテキストを検索する方法
メモ帳でテキストを検索するには、次の手順に従います。
- メモ帳を開き、テキスト全体を貼り付けます。
- をクリックしてください編集上部のメニューバーのオプション。
- 選択探すリストから。
- 検索したいテキストを何を見つけるか
- を選択します。方向。
- をクリックします。次を探す
したがって、まず、検索を実行する段落全体を貼り付ける必要があります。すでにメモ帳にファイルがある場合は、PC 上でファイルを開くことができます。その後、に行きます編集メニューを選択して探すリストから。
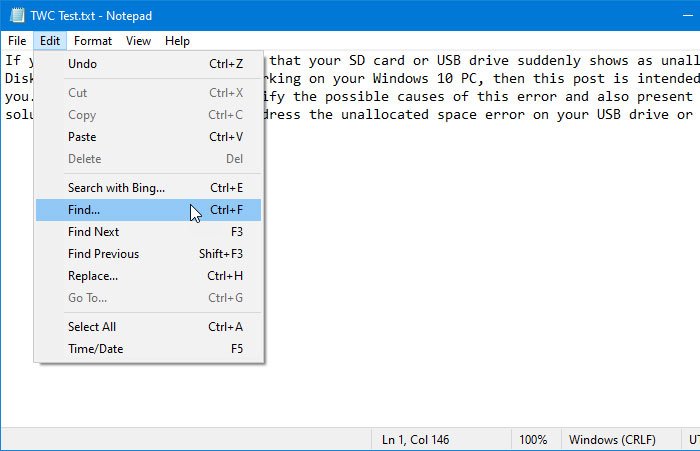
または、次のキーを押すこともできます。Ctrl+Fボタンを一緒に押すと、同じプロンプトが開きます。
ここで、必要なテキストを何を見つけるか箱。単一の単語でも複数の単語でも構いません。
次に、次の項目を選択します。方向。どちらかを選択することも可能です上または下。
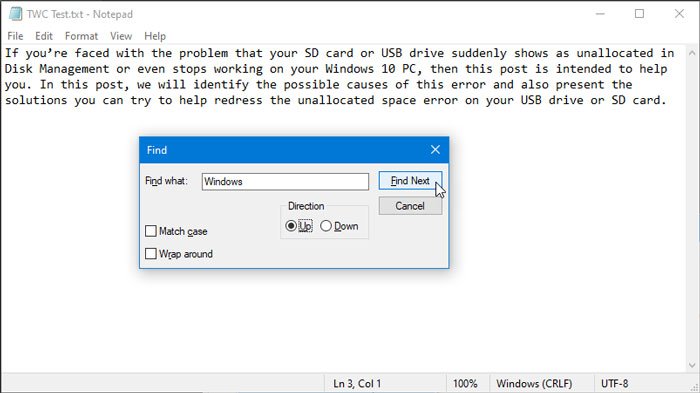
- 上: カーソルが段落の中央にある場合、先頭からカーソル位置までのテキストが検索されます。
- 下: カーソルが段落の途中にある場合、カーソル位置から段落の終わりまでのテキストが検索されます。
言い換えれば、方向テキストの一部を選択すると、結果がすぐに得られます。さらに 2 つのオプションがあります –大文字と小文字を区別するそしてラップアラウンド。検索を絞り込むのに役立ちます。
最後に、次を探すボタンをクリックして、見つかったすべてのテキストを 1 つずつ取得します。
メモ帳のテキストを置換する方法
メモ帳のテキストを置換するには、次の手順に従います。
- メモ帳を開き、テキスト全体を貼り付けます。
- をクリックしてください編集上部のメニューバーのオプション。
- を選択します。交換するリストからオプションを選択します。
- に置き換えたいものを入力します何を見つけるか
- 新しいテキストをと置き換えます
- をクリックします。交換するまたはすべて置換
メモ帳を開いてテキスト全体を貼り付けるか、すでに段落をメモ帳に保存している場合はファイルを開きます。その後、に行きます編集メニューを選択し、交換するオプション。または、Ctrl+Hボタンも一緒に。ここで、2 つの項目を入力する必要があります。
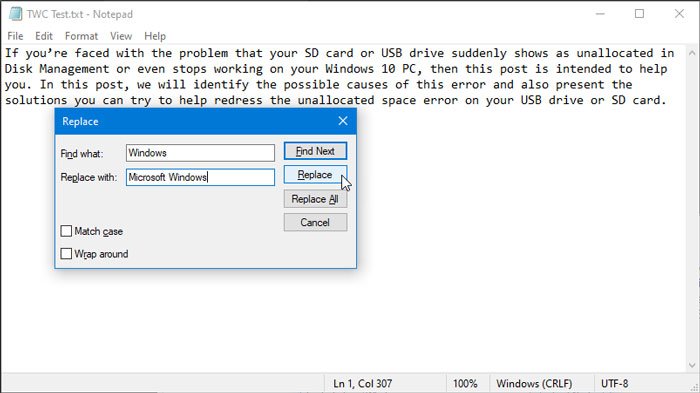
- 検索内容: これは、段落内で置換するテキストです。
- 置換: これは、既存のテキストの代わりに表示する新しいテキストです。
両方を入力したら、交換するボタン。段落内の最初の一致を直接置き換えます。
同じテキストのエントリが複数ある場合は、すべて置換ボタンをクリックしてすべての変更を一度に行います。
これを行った後、忘れずにファイルを保存してください。
それでおしまい!
次に読む: 方法メモ帳のデフォルトの文字エンコーディングを変更する。






