Windows コンピュータの稼働時間を知りたい場合は、簡単に見つけることができます。システム稼働時間。稼働時間は、コンピュータが再起動せずに継続的に稼働している時間を指すために使用される用語です。この投稿では、CMD、SystemInfo コマンド、PowerShell、タスク マネージャーを使用して、Windows 11/10/Server のシステム稼働時間を確認する方法を説明します。
Windows 11/10で稼働時間を確認する方法
コンピューターの電源が入っている時間、または Windows 11/10/Server のシステム稼働時間を確認するには、次のいずれかの方法を使用します。
- コマンドプロンプトを使用する
- システム情報コマンド
- PowerShell を使用する
- タスクマネージャーを使用する。
1] PowerShellの使用
管理者特権で PowerShell プロンプトを開く、次のように入力して Enter キーを押します。
(get-date) - (gcim Win32_OperatingSystem).LastBootUpTime
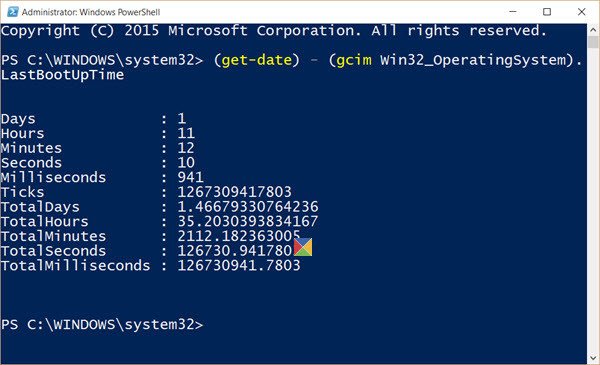
起動時間が日、時間、分、秒、ミリ秒で表示されます。
ここで使用しているのは、日付の取得コマンドレットを使用して現在の日付と時刻を返し、その値を減算します。最終起動時間Win32_OperatingSystem から取得されるプロパティは、次のように述べています。TechNet。 GCIM は次のエイリアスです。Get-CimInstance。
2] CMDを使用する
サーバー統計を調べたい場合は、次の方法を使用できます。管理者特権の CMD を開く次のように入力して Enter キーを押します。
net stats srv
最初の行「それ以来の統計' Windows の稼働時間を表示します。
3]タスクマネージャーを使用する
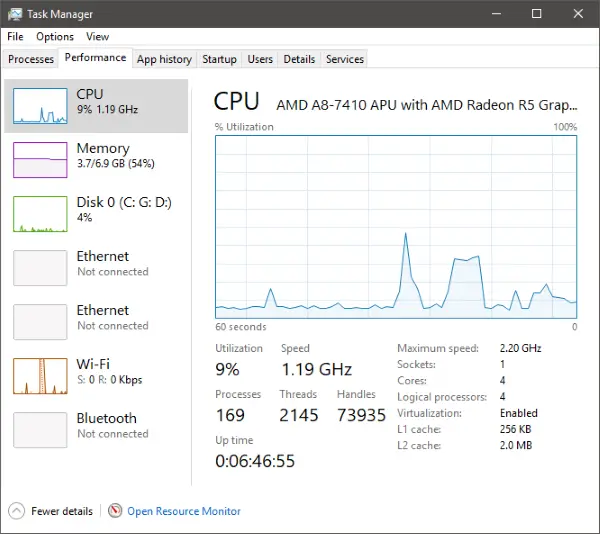
タスク マネージャーを開くと、[パフォーマンス] タブの下にコンピューターが表示されます。稼働時間そこに表示されます。
4] SystemInfoツールの使用
内蔵されているシステム情報ツールでできることシステムの起動時間を表示する。コンピューターが起動した日付と時刻が表示されます。
こちらもお読みください:Windows で最終シャットダウン時刻またはダウンタイムを確認する方法
Windows 11 の稼働時間をリセットするにはどうすればよいですか?
Windows 11 でシステム稼働時間をリセットするには、コンピューターをシャットダウンするか、システムを再起動します。もし高速スタートアップが有効になっているか、電源設定でそれが妨げられている場合、稼働時間はリセットされない可能性があります。
ヒント:この投稿では、それを知る方法を説明します。Windows のインストール日Windows がコンピュータにいつインストールされたかを確認します。





