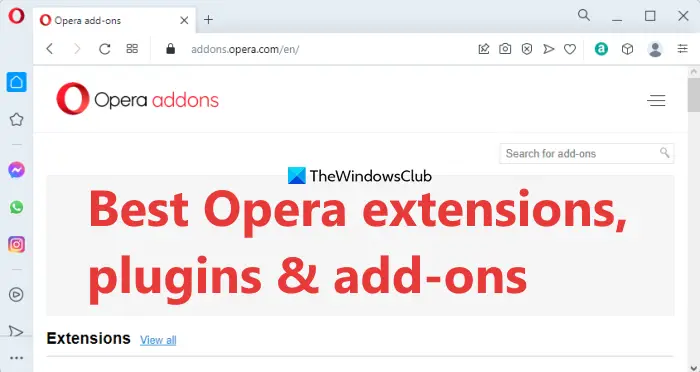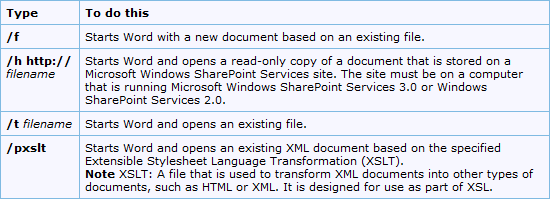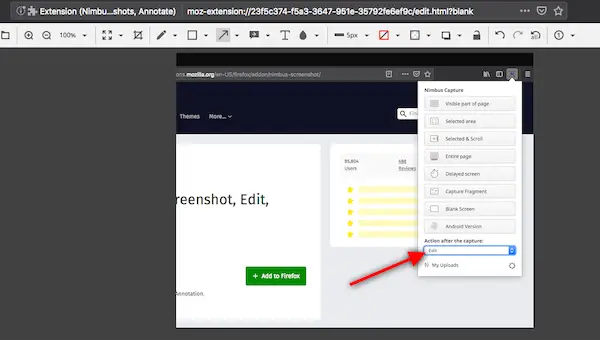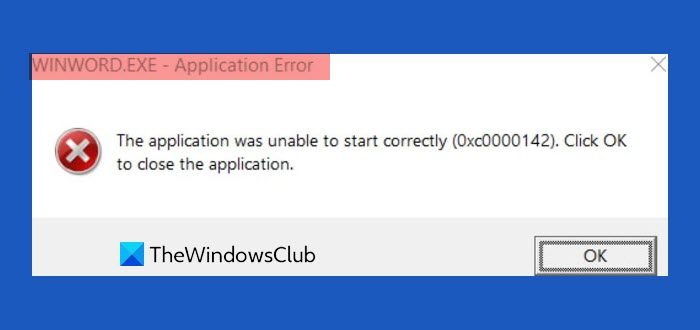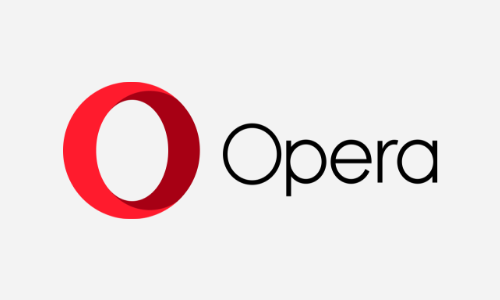Microsoft Store から一部のアプリをインストールすると、一部のユーザーが次のような問題に遭遇します。Microsoft ストア エラー 0x800706D9 。このため、明らかにアプリケーションのインストールに失敗しました。さまざまな要因によってこのエラー メッセージが表示される可能性があります。この投稿では、エラー コード 0x800706D9 を解決するためのそれらとそれぞれの解決策について説明します。
もう一度試してください、問題が発生しました
必要に応じて、エラー コードは 0x800706D9 です。
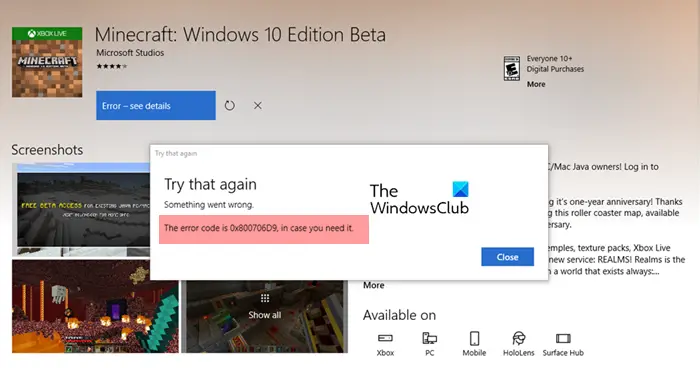
0x800706D9とは何ですか?
ユーザーが Microsoft Store からアプリケーションをインストールしようとすると、エラー コード 0x800706D9 がポップアップ表示されます。 Windows Defender ファイアウォールが無効になっている場合、このエラーが発生する可能性があります。インターネット接続が不安定な場合にも、このエラーが表示される可能性があります。
0x800706D9 Microsoft Storeエラーを修正
0x800706D9 Microsoft Store エラーを解決するには、以下に説明する解決策に従ってください。
- Windows ストア アプリのトラブルシューティング ツールを実行する
- Windows ファイアウォールを有効にして Windows Defender ファイアウォール サービスを構成する
- Windows ストア キャッシュをリセットする
- Microsoftストアを修復する
- SFC と DISM を実行する
- PowerShell を使用して Microsoft Store を再インストールする
それらについて詳しく話しましょう。
1] Windows ストア アプリのトラブルシューティング ツールを実行します
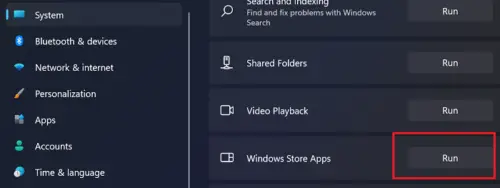
まず第一に、私たちがする必要があるのは、Windows ストアのトラブルシューティング ツールを実行する, これにより、Microsoft Store の問題点がスキャンされ、問題が解決されます。ここで、問題が解決したかどうかを確認してください。
2] Windows ファイアウォールを有効にし、Windows Defender ファイアウォール サービスを構成します。
Microsoft Store からアプリケーションをインストールするたびに、Windows ファイアウォールはそのアプリをインストールする必要があるかどうかを確認することになっています。 Windows ファイアウォールが無効になっている場合、またはそのサービスが自動的に実行されるように構成されていない場合は、ストア エラー コード 0x800706D9 が発生します。
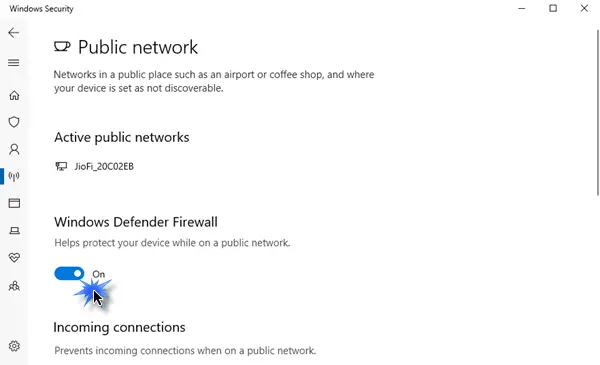
それではまずWindows ファイアウォールを有効にする次に、以下の手順に従って、Windows ファイアウォール サービスが自動的に実行されるように構成します。
- 開けるサービス[スタート] メニューから検索してください。
- さあ、探してくださいWindows ファイアウォール サービスを右クリックして選択します。プロパティ。
- かどうかを確認してください。起動するタイプに設定されています自動。
- についても同じことを行いますストレージサービスとWindowsアップデート必要に応じてサービスも提供します。
これでうまくいくことを願っています。
3] Windowsストアキャッシュをリセット
Windows 設定からの修復またはリセットが機能しない場合は、Wリセットユーティリティ。 MS ストアが自動的にリセットされ、問題が解決されます。同じことを行うには、次のように開きます走る、入力「wsreset.exe」そして「OK」をクリックします。スキャンして問題を解決しましょう。
4] Microsoftストアを修復する
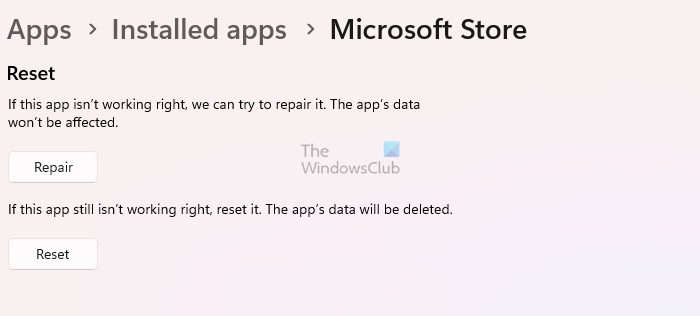
何らかの理由で Microsoft Store が破損した場合、問題の問題に直面することになります。 Microsoft はこの脆弱性を十分に認識しているため、ユーティリティを修復するオプションを組み込みました。それで、にMicrosoftストアを修復する、以下の手順に従ってください。
- 開ける設定[スタート] メニューから検索してください。
- 次に、次の場所に移動しますアプリ > インストールされているアプリまたはアプリと機能。
- 検索するマイクロソフトストア。
- Windows 11:3 つの点をクリックして、[詳細オプション] を選択します。
- Windows 10:アプリを選択し、「詳細オプション」をクリックします。
- をクリックしてください修理。
ユーティリティがアプリケーションを修復するまで待ちます。うまくいかない場合は、 をクリックしてくださいリセットします。これで十分です。
読む:サンドボックス エラー 0x800706d9、利用可能なエンドポイントはもうありません
5] SFCとDISMを実行します

システムファイルが破損している場合、0x800706D9 Microsoft Store に直面することになります。その場合、コンピュータの破損した要素をスキャンして修復できる SFC および DISM ユーティリティを実行する必要があります。それで、開いてくださいコマンドプロンプト管理者として次のコマンドを実行します。
を実行します。SFC指示。
sfc /scannow
を実行します。ディズム指示。
DISM /Online /Cleanup-Image /RestoreHealth
SFC または DISM を単独で実行するだけでうまくいく場合もありますが、両方を実行する必要がある場合もあります。
読む:DISM対SFCが先ですか? Windows では最初に何を実行すればよいですか?
6] PowerShellを使用してMicrosoft Storeを再インストールします
何も解決しない場合、最後の選択肢は Microsoft Store を再インストールすることです。 Storeを再インストールすると、構成がリセットされるだけでなく、破損したキャッシュがある場合は削除されます。 Microsoft Store を再インストールするには、次の手順を開きます。パワーシェル管理者として次のコマンドを実行します。
Get-AppxPackage -allusers Microsoft.WindowsStore | Foreach {Add-AppxPackage -DisableDevelopmentMode -Register "$($_.InstallLocation)\AppXManifest.xml"最後に、Microsoft Store を開いてログインし、問題が解決したかどうかを確認します。
これでうまくいくことを願っています。
読む:Windows での 0x800706d9 Microsoft アカウントのサインイン エラーを修正
Microsoft Storeを修復またはリセットするにはどうすればよいですか?
Windows 11 デバイスでは、次のファイルを開く必要があります。設定そしてに行きますインストールされているアプリまたはアプリと機能。今すぐ検索してください「マイクロソフトストア」、それに関連付けられた 3 つの点をクリックして、次の場所に移動します。詳細オプション。そこに、次のボタンが表示されます修理そしてリセットします。クリック選択したものを選択すれば、準備完了です。
こちらもお読みください:0x800706d9 Windows Updateエラーを修正。

![Adobe PDF Reader でテキストを選択またはハイライトできない [修正]](https://rele.work/tech/hayato/wp-content/uploads/2023/11/rectangle-adobe-reader.png)