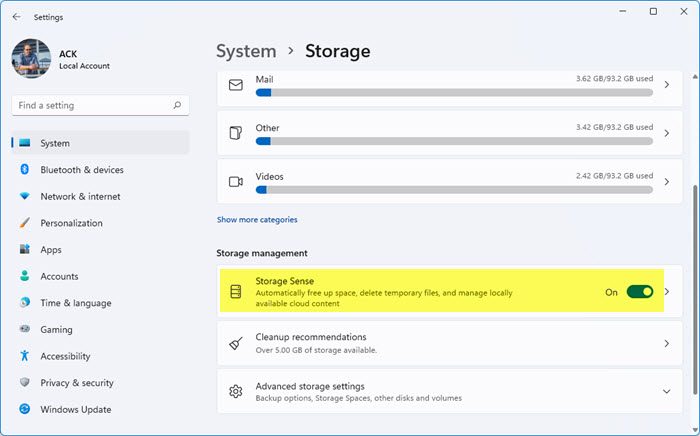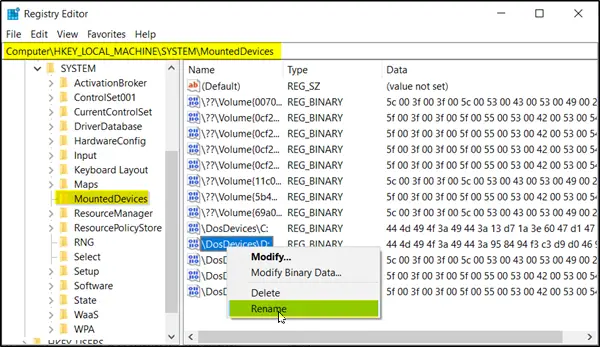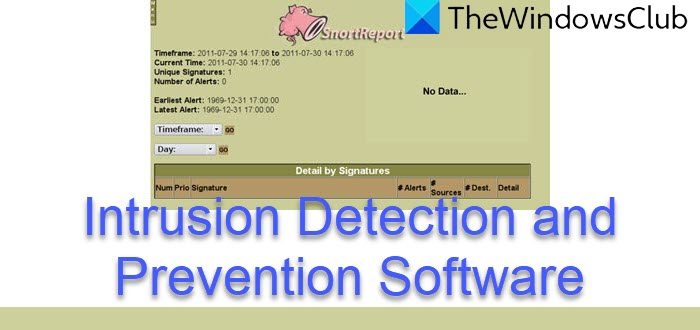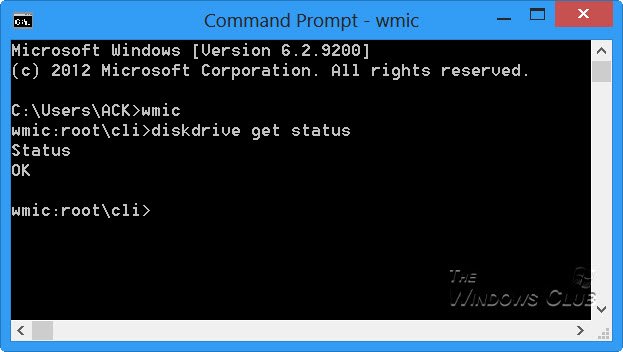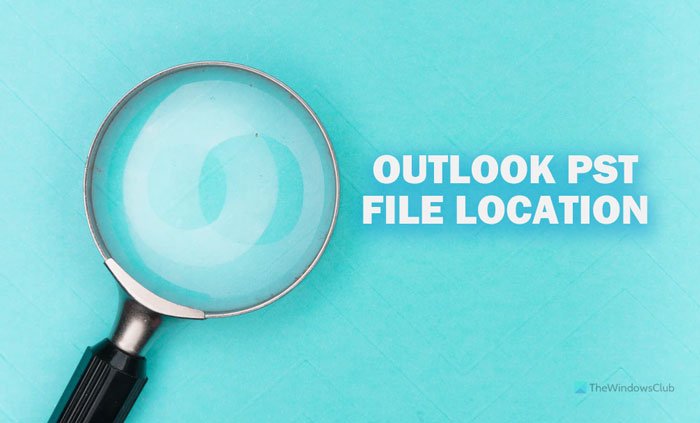Windows ストアにサインインしようとすると、マイクロソフトアカウントそしてエラーコードが表示されます0x800706d9、この投稿はあなたを助けることを目的としています。この投稿では、考えられる原因を特定し、この問題の解決に役立つ適切な解決策を提供します。
この問題が発生すると、次のエラー メッセージが表示されます。
何か問題が発生しました
後でもう一度試してください。
0x800706d9
エンドポイント マッパーから使用できるエンドポイントはもうありません。
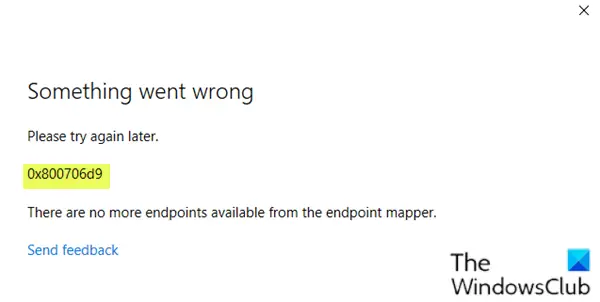
Windows ストア コンポーネントの破損は、この問題が発生する原因の 1 つである可能性があります。エラー0x800706d9が起こっている。
Microsoft アカウントのサインイン エラー 0x800706d9
この問題に直面した場合は、次の提案を試して、問題の解決に役立つかどうかを確認してください。
- Microsoft Storeのキャッシュをリセットする
- 新しいユーザーアカウントを作成する
- SFC および DISM スキャンを実行する
- ファイアウォール設定をデフォルトにリセットする
- システムの復元を実行する
- 新規スタート、インプレース アップグレード修復、またはクラウド リセットを実行する
リストされた各ソリューションに関連するプロセスの説明を見てみましょう。
1] Microsoft Storeのキャッシュをリセットする
このソリューションでは次のことを行う必要があります。Microsoft Storeのキャッシュをクリア/リセットするその後、Microsoft アカウントを使用してサインインを再試行します。エラー 0x800706d9 がまだ解決されていない場合は、次の解決策に進みます。
2] 新しいユーザーアカウントを作成します
ユーザー アカウントが破損しており、それが原因でエラーが発生している可能性があります。エラー0x800706d9。その場合、試してみることができます新しいユーザーアカウントを作成する次に、それを使用して Windows ストアにサインインし、問題が継続するかどうかを確認します。
読む:修理0x800706D9 Microsoft ストア エラー
3] SFC および DISM スキャンを実行します
システム ファイル エラーがある場合、次のような問題が発生する可能性があります。Microsoft アカウントのサインイン エラー 0x800706d9。
のSFC/DISMは、ユーザーが Windows システム ファイルの破損をスキャンし、破損したファイルを復元できるようにする Windows のユーティリティです。
簡単かつ便利にするために、次の手順を使用してスキャンを実行できます。
- プレスWindowsキー+Rをクリックして「実行」ダイアログを呼び出します。
- [ファイル名を指定して実行] ダイアログ ボックスで、次のように入力します。メモ帳Enter キーを押してメモ帳を開きます。
- 以下の構文をコピーしてテキスト エディターに貼り付けます。
@echo off date /t & time /t echo Dism /Online /Cleanup-Image /StartComponentCleanup Dism /Online /Cleanup-Image /StartComponentCleanup echo ... date /t & time /t echo Dism /Online /Cleanup-Image /RestoreHealth Dism /Online /Cleanup-Image /RestoreHealth echo ... date /t & time /t echo SFC /scannow SFC /scannow date /t & time /t pause
- ファイルに名前を付けて保存し、。バットファイル拡張子 – 例:SFC_DISM_scan.bat。
- 繰り返し管理者権限でバッチファイルを実行します(保存したファイルを右クリックし、管理者として実行コンテキスト メニューから)、エラーが報告されなくなるまで続けます。
- PC を再起動します。
もう一度サインインして、問題が解決したかどうかを確認してください。そうでない場合は、次の解決策に進みます。
4] ファイアウォール設定をデフォルトにリセットする
ファイアウォール設定をリセットするデフォルトに戻してから再試行してください。
5] システムの復元を実行する
最近エラーが発生し始めたことに気付いた場合は、システムに最近加えられた変更によって問題が発生しやすくなった可能性があります。
Office アプリケーションの印刷機能を破壊する原因となった変更点がわからない場合は、次のコマンドを使用できます。システムの復元(アプリケーションのインストール、ユーザー設定、復元ポイント以降に加えられた変更はすべて失われます) プリンターが適切に動作していたことを確認できる日付に戻します。
にシステムの復元を実行する、次の操作を行います。
- Windows キー + R を押します。
- [ファイル名を指定して実行] ダイアログ ボックスで、次のように入力します。指示するEnter キーを押して開きますシステムの復元魔法使い。
- システムの復元の最初の画面が表示されたら、 をクリックします。次次のウィンドウに進みます。
- 次の画面で、関連するボックスをチェックすることから始めます。さらに多くの復元ポイントを表示する。
- これを行った後、最初にエラーに気づき始めた日付よりも古い日付を持つポイントを選択します。
- クリック次次のメニューに進みます。
- クリック仕上げる最後のプロンプトで確認します。
次回のシステム起動時に、古いコンピュータの状態が適用されます。
問題がまだ解決しない場合は、次の解決策を試してください。
6] 新規スタート、インプレース アップグレード修復、またはクラウド リセットを実行する
この時点で問題がまだ解決されていない場合は、従来では解決できない何らかのシステム破損が原因である可能性が高くなります。この場合、試してみることができます新規スタート、インプレースアップグレード修復すべての Windows コンポーネントをリセットします。また、次のこともできますクラウドリセットを試すそれが役立つかどうかを確認してください。
これらの解決策はいずれもうまくいくはずです。
同様のエラーコード: