VLCメディアプレーヤーは、特に Windows のビデオ プレーヤー分野のベテランです。内蔵の Windows Media Player は、さまざまな種類のビデオを再生するには十分な機能がなく、多くの場合、いくつかの便利な機能が欠けています。つまり、VLC Media Player は新鮮な空気の息吹のようなものでした。ただし、音声の遅延この問題は私たちの注目を集めました。この記事では、VLCメディアプレーヤーの音声遅延を修正する方法を説明します。
VLCメディアプレーヤーの音声遅延を修正するにはどうすればよいですか
以下は、音声遅延を修正するためにできることです。VLCメディアプレーヤー。
- キーボード ショートカットを使用する
- VLC オーディオの非同期補正を変更する
- オーディオトラックの同期を変更する
それらについて詳しく話しましょう。
1]キーボードショートカットを使用する
場合によっては、この音声遅延の問題は一時的なものである可能性があるため、一時的な修正を使用して修正する必要があります。したがって、もし音声はビデオの前に始まります、ヒットする必要があります「き」Windows と「ぐ」マックで。一方、音声の前にビデオが始まりますを押す必要があります「じ」Windows と「ふ」マックで。
アクセスして押すと別の音声遅延が発生する可能性があるため、これは慎重に行う必要があります。
これで問題が解決されることを願っています。
2] VLCオーディオの非同期補正を変更します
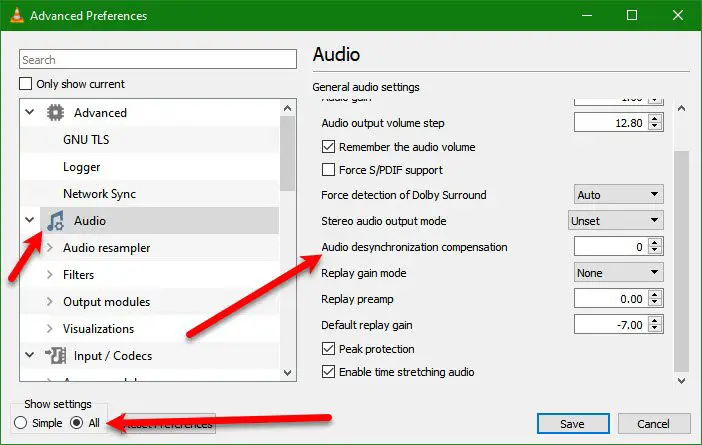
対処している問題が永続的で、永続的な解決策を探している場合は、VLC メディア プレーヤーの設定で「オーディオ非同期補正」を調整して遅延を解消してみてください。指定された手順に従って同じことを行うことができます。
- 開けるVLCメディアプレーヤー。
- クリック[ツール] > [環境設定] (または Ctrl + P キーを押します)。
- クリック全てからの設定を表示そして、に行きますオーディオタブ。
- に行く音声の非同期補正オーディオが遅れている場合はその値を正に設定し、オーディオがビデオより先に再生されている場合は負の値に設定します。
これで問題が解決されることを願っています。
3] オーディオトラックの同期を変更する
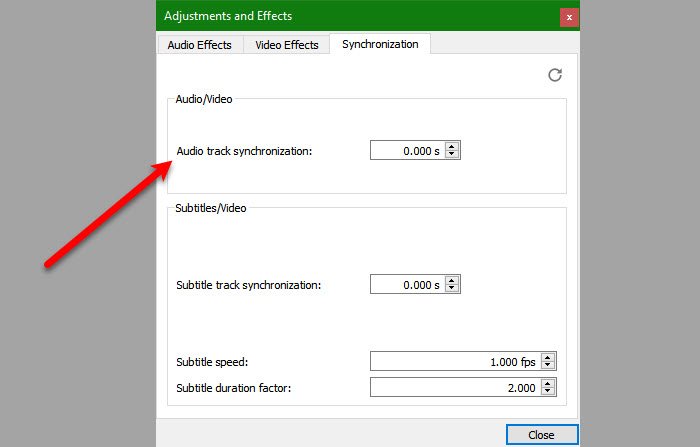
オーディオ非同期補正を変更しても効果がない場合は、オーディオ トラック同期を変更してみてください。問題は解決されます。
VLC Media Player でオーディオ トラックの同期を変更するには、次の手順に従います。
- 開けるVLCメディアプレーヤー。
- クリック[ツール] > [エフェクトとフィルター]。
- に行きます同期タブ。
- オーディオ/ビデオセクションからの変更オーディオトラックの同期。
- 最後にクリックしますわかりました。
ここで、問題が継続するかどうかを確認してください。
VLC Media Player でビデオを再生する際のオーディオの遅延を修正できると幸いです。
音声が同期しなくなるのはなぜですか?
このエラーがまだ表示される場合は、おそらく VLC に限定されたものではなく、Windows ドライバーに問題があると考えられます。したがって、これを修正したい場合は、ビデオとオーディオのドライバーを更新する必要があります。そのためには、これらのドライバーの最新バージョンを製造元の Web サイトからダウンロードし、コンピューターにインストールします。問題が解決されることを願っています。
次を読む:





